Erste Schritte mit Webex Meetings
Webex Meetings bringt Ihr Team für persönliche Gespräche zusammen – über Videokonferenzen, in höchster Audioqualität, per Messaging und durch das Teilen von Bildschirminhalten auf unterschiedlichen Geräten.
Planen
Über die Desktop-App
Am einfachsten können Sie ein Meeting über die Webex Meetings-Desktop-App ansetzen.
1. Öffnen Sie dazu die Webex
Meetings-Desktop-App. Sie können die App jetzt hier herunterladen.
2. Klicken Sie auf die Schaltfläche Ansetzen. Im Outlook-Kalender wird eine neue
Einladung geöffnet.
3. Tragen Sie die relevanten Informationen
ein: Teilnehmer, Betreff, Uhrzeit für Beginn
und Ende.
4. Füllen Sie das Feld Standort aus. Vergessen Sie nicht „Webex“
anzugeben.
5. Klicken Sie auf die Schaltfläche OK. Die Einladungsinformationen werden
automatisch aufgefüllt.
6. Klicken Sie auf die Schaltfläche Senden.
Über die mobile App
Am einfachsten können Sie ein Meeting über die Webex Meetings-Desktop-App ansetzen.
1. Klicken Sie in der rechten oberen Ecke der
App auf das Planungssymbol.
2. Geben Sie einen Titel für das Meeting ein.
3. Bearbeiten Sie die Angaben zu Uhrzeit und
Datum des Meetings.
4. Fügen Sie die E-Mail-Adressen der
Teilnehmer hinzu.
5. Klicken Sie oben rechts auf „Ansetzen“.
Wenn Sie aus irgendeinem Grund nicht auf Ihren gewohnten Kalender zugreifen können, können Sie dennoch ein Meeting ansetzen. Verwenden Sie einfach Ihren Persönlichen Raum oder die integrierte Website-Funktion zum Ansetzen.
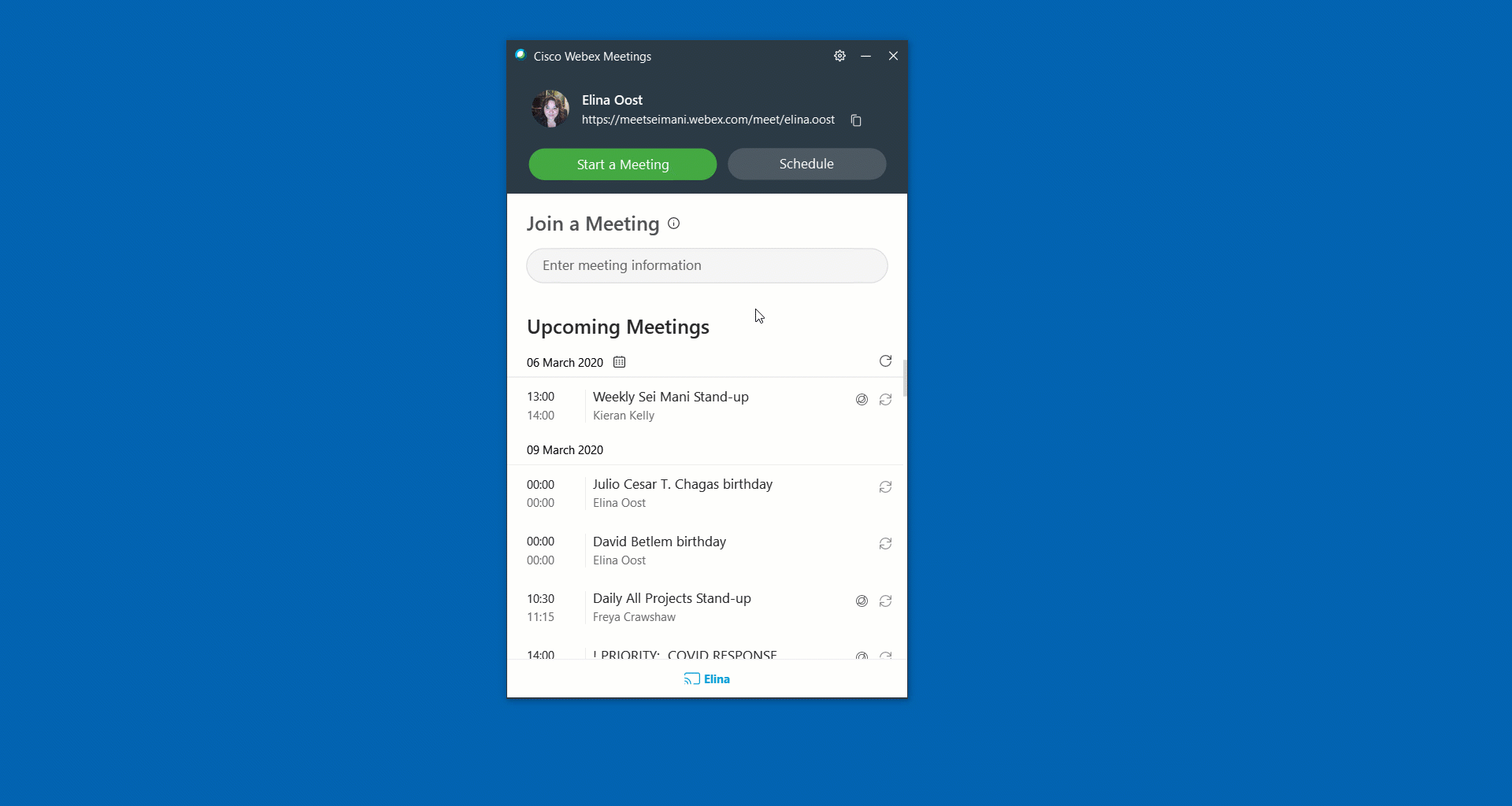
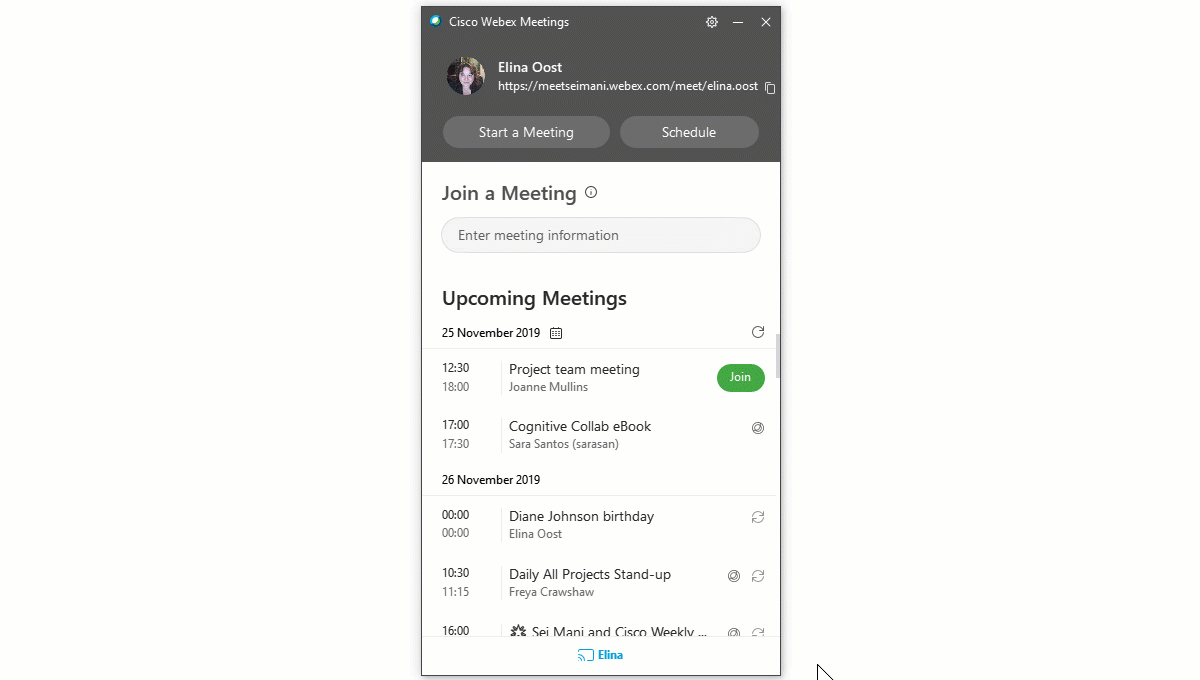
Wie setze ich ein Meeting an oder trete einem Meeting bei?
Über die Desktop-App
1. Öffnen Sie die Webex Meetings-Desktop-App.
2. Bei angesetzten Meetings klicken Sie zur
entsprechenden Uhrzeit auf die Schaltfläche Beitreten.
Wenn Sie ein spontanes Meeting
beginnen möchten, wählen Sie „Meeting
beginnen“ aus.
3. Klicken Sie auf Meeting beginnen.
Über eine Kalendereinladung
1. Klicken Sie auf den großen grünen Link
Einem Meeting beitreten.
2. Lassen Sie die Verwendung Ihres Mikrofons
und Ihrer Webcam zu.
3. Klicken Sie auf Meeting beginnen.
Über die mobile App
1. Bei einem angesetzten Meeting klicken Sie
auf die Schaltfläche „Beitreten“ in der Benachrichtigung oder auf der Seite Meine Meetings in der App.
2. Tippen Sie auf „Meeting beginnen“ um ein
spontanes Meeting in ihrem persönlichen Raum zu beginnen.
3. Tippen Sie auf „Einem Meeting beitreten“,
um die Meeting-Kennnummer, die URL oder den Benutzernamen anzugeben.
Wie stelle ich meine Audio- und Videoeinstellungen ein?
Stellen Sie die Audio- und Videoeinstellungen ein, bevor Sie dem Meeting beitreten.
Verwenden Sie ein Headset! Dadurch werden Sie nicht so stark abgelenkt, und das Gespräch
wird nicht durch Hintergrundgeräusche gestört.
Schalten
Sie Ihr Mikrofon stumm, wenn Sie nicht sprechen, um Ablenkungen oder
Unterbrechungen während des Meetings zu vermeiden. Vermeiden Sie doppelte
Stummschaltungen (gleichzeitige Stummschaltung Ihres Telefons und Ihres Webex-Audios).
Entscheiden Sie sich für eine Methode, um sicherzustellen, dass Sie die Stummschaltung
schnell aufheben können, wenn Sie sprechbereit sind.
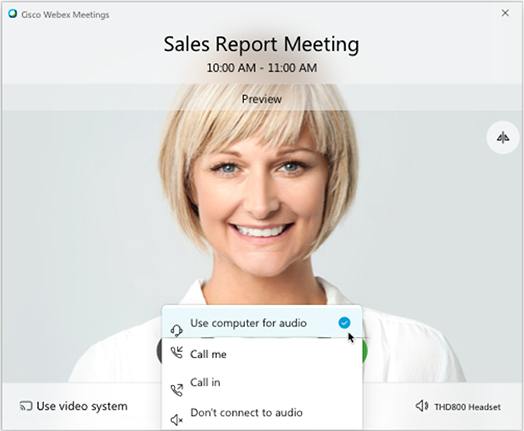
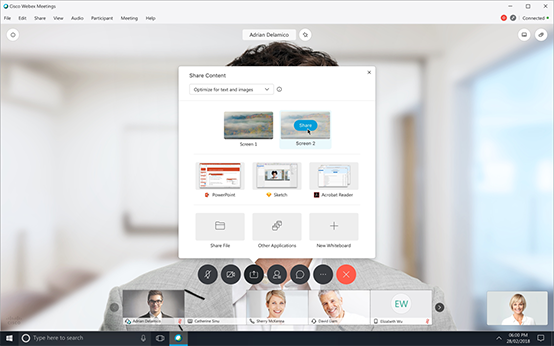
Wie kann ich meinen Bildschirm freigeben?
Klicken Sie im Meeting auf das Symbol Inhalt freigeben und wählen Sie „Geben Sie Ihren Bildschirm frei“ oder eine bestimmte Anwendung aus.
Wie halte ich ein Meeting ab?
Wenn Sie ein Meeting ansetzen oder als Host zugewiesen sind, können Sie das Meeting moderieren oder verwalten. Hier sind einige passende Tipps.
- Zeichnen Sie Meetings auf, um sie mit den Personen zu teilen, die nicht teilnehmen konnten.
- Schalten Sie andere Teilnehmer stumm, wenn unerwünschte oder störende Geräusche zu hören sind.
- Beginnen Sie das Meeting bereits einige Minuten früher. Das gilt insbesondere, wenn Sie Kunden oder andere externe Partner eingeladen haben. So haben Sie Zeit, sich auf das Meeting vorzubereiten und ihm beizutreten. So haben Sie außerdem Gelegenheit zu einem kurzen Gespräch zu Beginn des Anrufs, bevor es um geschäftliche Inhalte geht.
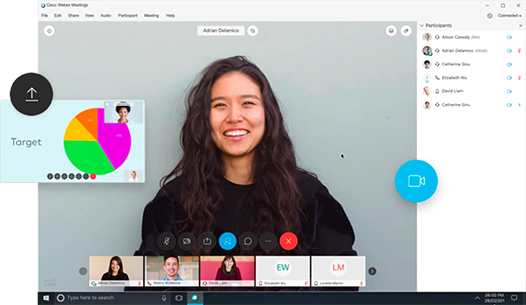
Mehr erfahren
Erfahren Sie mehr darüber, welche Möglichkeiten Webex Meetings bieten, um Arbeit effektiv von zu Hause aus zu erledigen.
Erste Schritte mit Webex Teams
Webex Teams ermöglicht Ihrem Team die standortunabhängige Zusammenarbeit – mit Messaging, dem Teilen von Dateien und Bildschirminhalten, Video-Meetings und Whiteboarding.
Erste Schritte mit der App
- Rufen Sie die Seite teams.webex.com auf, um mit Ihrem Browser auf Webex Teams zuzugreifen.
- Laden Sie die Desktop-App herunter, falls diese nicht auf Ihrem Computer oder Ihrem Mobilgerät installiert ist. Jetzt herunterladen.
Lernen Sie Webex Teams kennen
Machen Sie sich mit dem neuen Zusammenarbeits-Hub vertraut. Hier finden Sie alles, was nötig ist, um Ihre Arbeit effektiv von zu Hause aus zu erledigen.
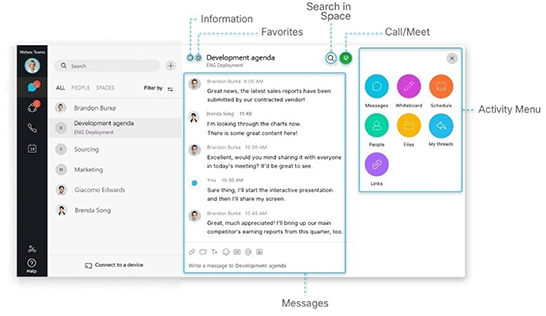
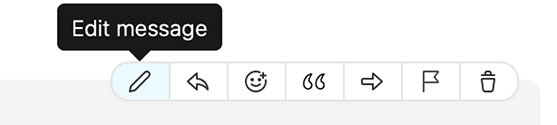
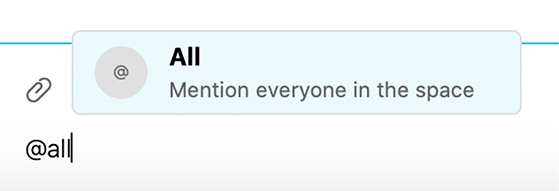
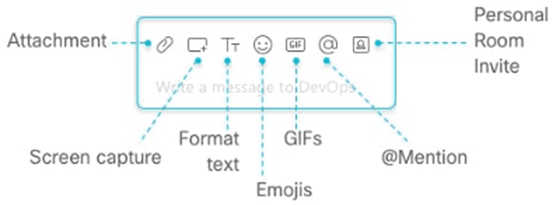
Wie kann ich jemandem eine Nachricht zukommen lassen?
Über den Chat-Bereich können Sie ganz einfach interne oder externe Personen kontaktieren und mit ihnen Einzelaktivitäten vornehmen oder Gruppenunterhaltungen in Spaces führen.
1. Klicken Sie auf das Symbol „+“ und wählen
Sie Person kontaktieren aus.
2. Geben Sie den Namen oder die E-Mail-Adresse
der Person in das Feld Suchen ein
3. Klicken Sie auf die Person, mit der Sie
chatten möchten.
4. Geben Sie Ihre Nachricht ein und drücken
Sie die Eingabetaste.
Nachrichten bearbeiten
Sie haben einen Tippfehler entdeckt? Kein Problem. Bewegen Sie den Mauszeiger über die Nachricht und klicken Sie auf „Nachricht bearbeiten“. Nehmen Sie die gewünschten Änderungen vor und klicken Sie auf „Aktualisieren“. Wenn Sie eine Nachricht aktualisieren, wird im Space direkt neben der Nachricht (Bearbeitet) angezeigt.
@Erwähnung
Wenn Sie die Aufmerksamkeit einer Person gewinnen möchten, @erwähnen Sie ihren Namen. Im Space wird dieser Person ein @ angezeigt; sie weiß damit, dass ihr Name markiert wurde. Sie können alternativ mit @alle auch alle teilnehmenden Personen im Space benachrichtigen.
Der Nachricht eine persönliche Note verleihen
Sie können Ihre Nachricht individuell anpassen, indem Sie den Text formatieren, Emojis und Gifs einfügen oder Anhänge und Screenshots hinzufügen.
Wie antworte ich auf eine Nachricht in einem Thread?
Bewegen Sie den Mauszeiger über die Nachricht und verwenden Sie die Pfeiloption.
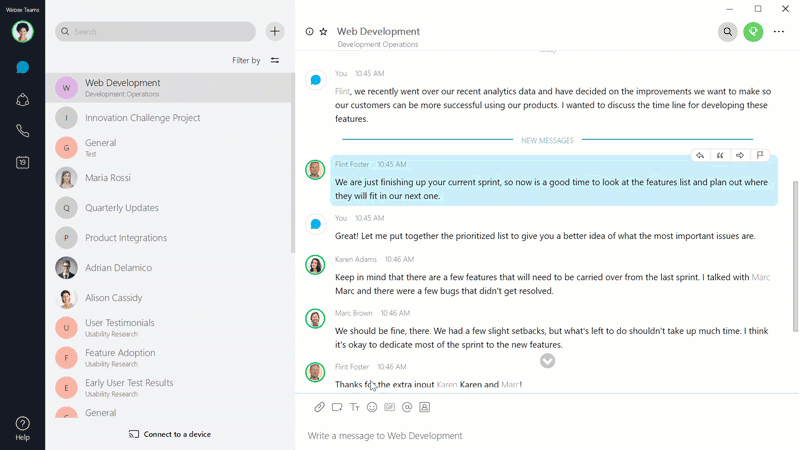
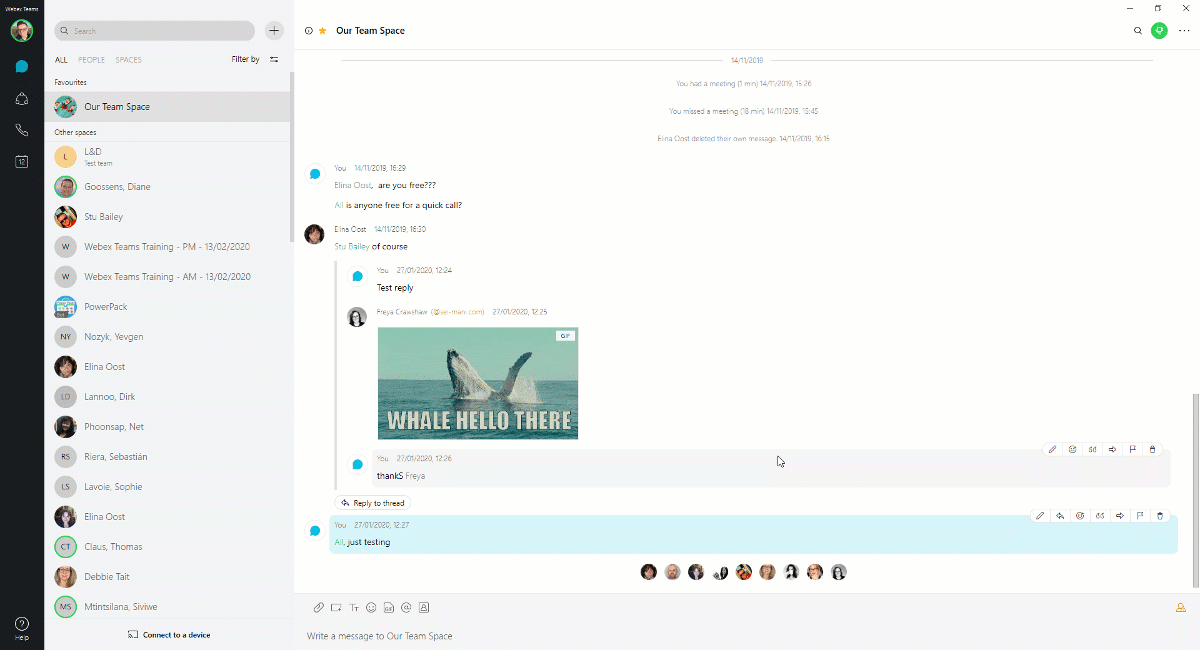
Wie rufe ich von Webex Teams aus an?
In Webex Teams sind auf verschiedene Weise Anrufe möglich. Eine einfache Möglichkeit funktioniert so:
1. Klicken Sie auf das Feld „Suchen“.
2. Geben Sie den
Namen der Person oder des Space ein, die bzw. den Sie anrufen möchten.
3. Klicken
Sie in der Ergebnisliste auf den Namen der Person oder des Space.
4. Klicken Sie
oben rechts neben dem Space auf das Symbol „Anrufen“.
5. Klicken Sie auf „Mit Video
starten“.
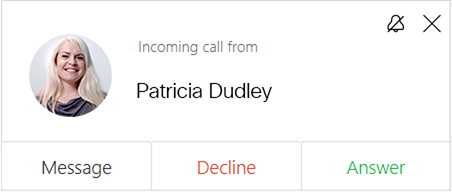
Einem Anruf beitreten
Wenn Sie einen Anruf erhalten, wird eine Benachrichtigung angezeigt, bei der Sie folgende Auswahloptionen haben:
- Annehmen (Anruf): Sie nehmen den Anruf an.
- Ablehnen: Sie können den Anruf gerade nicht annehmen.
- Nachricht: Sie können bei Bedarf mit einer Chat-Nachricht auf den Anruf antworten.
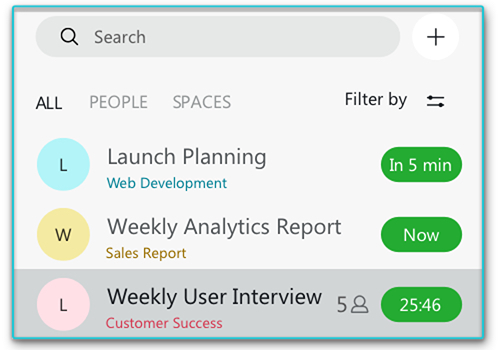
Wenn Sie einem laufenden Gespräch in einem Space beitreten:
Klicken Sie auf den grünen Meeting-Timer im Space und wählen Sie „Beitreten“ im Menü aus, oder klicken Sie auf das Popup-Fenster im Bildschirm, wenn das Meeting beginnt.
Mehr erfahren
Erfahren Sie mehr darüber, welche Möglichkeiten Webex Meetings bieten, um Arbeit effektiv von zu Hause aus zu erledigen.
Best Practices von Webex für die Zusammenarbeit von zu Hause aus
Videoübertragung einschalten
Die Videofreigabe kann zunächst einschüchternd sein. Wenn Sie aber Ihre Kamera eingeschaltet haben, sind Sie direkt in die Unterhaltung involviert und mit Ihren Kollegen verbunden.
Prüfen Sie Ihren Hintergrund.
Vermeiden oder reduzieren Sie Unordnung im Hintergrund. Überprüfen Sie, ob im Hintergrund persönliche Gegenstände zu sehen sind, die Sie nicht zeigen möchten.
Kameraposition
Überlegen Sie sich, wo Ihre Webcam positioniert ist. Halten Sie sie auf Augenhöhe, um ein möglichst natürliches Aussehen zu erzielen.
Headset zu Hause nutzen
Für eine optimale Audioqualität empfehlen wir Ihnen, ein Headset zu nutzen, dass Hintergrundgeräusche reduziert.
Sich selbst stummschalten
Sie können sich selbst stummschalten, wenn Sie nicht sprechen. Dadurch verhindern Sie, dass Umgebungs- oder Hintergrundgeräusche andere Personen im Meeting ablenken.

So richten Sie Ihr Homeoffice ein
Bei der Änderung der Arbeitsweise geht es um mehr als nur um die Änderung der von Ihnen verwendeten Technologie. Wir unterstützen Sie gern dabei, einen produktiven Arbeitsplatz für das Arbeiten von zu Hause aus einzurichten.

Nehmen Sie die notwendigen Geräte mit nach Hause
Denken Sie daran, Ladegeräte für Laptops oder andere Geräte aus Ihrem Büro mitzunehmen, die Sie eventuell benötigen. Stellen Sie sicher, dass Ihr Computer und die verwendeten Apps auf dem aktuellen Stand sind.
Vergessen Sie Ihr Headset nicht!
Für eine optimale Audioqualität empfehlen wir Ihnen, ein Headset zu nutzen, dass Hintergrundgeräusche reduziert.
Den optimalen Arbeitsplatz finden
Richten Sie zu Hause einen Arbeitsplatz ein, der ergonomisch und komfortabel ist und produktives Arbeiten ermöglicht. Auf diese Weise können Sie über den ganzen Tag konzentriert bleiben.
Bereiten Sie sich auf das Einschalten Ihres Videos vor
Die Welt funktioniert besser von Angesicht zu Angesicht! Überlegen Sie sich, wo Ihre Webcam positioniert ist. Halten Sie sie auf Augenhöhe, um ein möglichst natürliches Aussehen zu erzielen.
Prüfen Sie Ihren Hintergrund.
Vermeiden oder reduzieren Sie Unordnung im Hintergrund. Überprüfen Sie, ob im Hintergrund persönliche Gegenstände zu sehen sind, die Sie nicht zeigen möchten.
Verbinden Sie sich
Überprüfen Sie Ihre Internetverbindung zu Hause und aktualisieren Sie Ihre VPN-Verbindung, sofern Sie eine haben. Stellen Sie die Verbindung über eine Ethernet-Verbindung her oder wählen Sie eine Position, an der die drahtlose Signalübertragung stark genug ist.
Tipps für die Heimarbeit
Vermeiden Sie Ablenkungen
Wenn Sie weiteren Personen in Ihrem Haushalt mitteilen, dass Sie an einer Telefonkonferenz teilnehmen, oder wenn Sie die Tür schließen, dann sind dies einfache Maßnahmen, um Ablenkungen Ihrer Konferenzpartner zu vermeiden.
Videoübertragung einschalten
Die Videofreigabe kann zunächst einschüchternd sein. Wenn Sie aber Ihre Kamera eingeschaltet haben, sind Sie direkt in die Unterhaltung involviert und mit Ihren Kollegen verbunden.
Sich selbst stummschalten
Sie können sich selbst stummschalten, wenn Sie nicht sprechen. Dadurch verhindern Sie, dass Umgebungs- oder Hintergrundgeräusche andere Personen im Meeting ablenken.
Kümmern Sie sich um Ihre Bandbreite!
Bitten Sie andere Personen in Ihrem Haushalt, auf Aktivitäten mit hoher Bandbreitennutzung, wie etwa dem Streamen von Videos, zu verzichten, während Sie arbeiten. Dies könnte sich auf Ihre Audio- und Videoqualität auswirken.

Tipps für die Ausrichtung eines Meetings
- Achten Sie auf Zeitzonen und stellen Sie sicher, dass Ihre Besprechungen für alle Ihre Teilnehmer zu den üblichen Geschäftszeiten stattfinden.
- Denken Sie daran, Pausen zu machen! Planen Sie Pausen für Ihre Teams ein, indem Sie Ihre Meetings immer 15 Minuten nach der vollen Stunde beginnen.
- Bereitstellung globaler Nummern – Mit Webex können Sie die Standard-Anrufnummern für Ihre Meetings so konfigurieren, dass daraus die Standorte Ihrer Teilnehmer hervorgehen. Melden Sie sich auf Ihrer Webex-Website an, um Ihre Standardnummern zu konfigurieren.
- Wenn Sie Ihre eigene Kamera einschalten, so ist dies die wirkungsvollste Art, die Videofreigabe zu fördern. Reaktionen anhand von Gesichtsausdrücken einschätzen zu können, dient dem Aufbau von Vertrauen und der Aufrechterhaltung einer gesunden Unternehmenskultur.
- Schalten Sie Benachrichtigungen für andere Anwendungen aus – so werden Sie nicht durch E-Mail- und Messaging-Pop-ups abgelenkt.
- Geben Sie ausschließlich Inhalte frei, die Sie auch tatsächlich freigeben möchten. Wenn Sie eine Anwendung und nicht den gesamten Bildschirm freigeben, können Sie sicher sein, dass Sie die Aufmerksamkeit auf die jeweilige Aufgabe richten und nicht auf Popup-Benachrichtigungen, die eventuell auftauchen.
- Bitten Sie Ihre Teilnehmer, sich stummzuschalten, wenn sie nicht sprechen. Wenn jemand dies vergisst oder Ihr Meeting stört, können Sie im Teilnehmerbereich die Leitung des lauten Teilnehmers stummschalten.
- Wenn Sie ein großes Meeting, wie z. B. ein Meeting mit allen Mitarbeitern oder Abteilungen, abhalten, sollten Sie die Option „Alle stummschalten“ aus dem Teilnehmermenü innerhalb eines Webex Meetings auswählen, um aller Teilnehmer stummzuschalten. Die Benutzer können die Stummschaltung selber aufheben, wenn sie sich beteiligen möchten. Möchten Sie ein größeres Event veranstalten oder den Ton direkter verwalten? Dann denken Sie über die Umstellung auf Webex Events nach.
- Machen Sie es sich zur Gewohnheit, Ihre Sitzungen aufzuzeichnen. Wenn eine Person nicht dazu in der Lage ist, an einem Meeting teilzunehmen, geben Sie einfach den Link frei und halten so alle auf dem Laufenden. Möchten Sie eine Aufzeichnung für spätere Anmerkungen machen? Wählen Sie „Auf meinem Computer aufzeichnen“, um diese Daten direkt auf Ihrem Rechner zu speichern.

Niedrige Bandbreite und Fehlerbehebung
Wenn nur eine geringe Bandbreite verfügbar ist oder eine schlechte Internetverbindung besteht, kann dies das Webex-Benutzererlebnis beeinträchtigen. Egal, welches Gerät, welcher Verbindungstyp oder welche Situation – unsere Seite mit Ratschlägen zu niedriger Bandbreite und zur Fehlerbehebung enthält alles, was Sie benötigen, um in Verbindung zu bleiben.
Brauchen Sie Hilfe?
Weitere Hilfe zur Remote-Arbeit finden Sie in unserem Hilfecenter.