Premiers pas avec Webex Meetings
Webex Meetings rassemble votre équipe en face à face grâce à des fonctionnalités de vidéoconférence, de messagerie, de partage d’écran et une qualité audio exceptionnelle, sur tous les appareils.
Programmation
Depuis l’application de bureau
La méthode la plus simple pour programmer une réunion consiste à utiliser l’application de bureau Webex Meetings.
1. Ouvrez l’application de bureau Webex
Meetings ou téléchargez l’application.
2. Cliquez sur le bouton Programmer. Une nouvelle invitation du
calendrier Outlook s’ouvre.
3. Renseignez les informations nécessaires :
participants, sujet, heures de début et de fin.
4. Remplissez le champ emplacement, en vous assurant d’inclure
« Webex ».
5. Cliquez sur le bouton OK. Les informations de l’invitation sont alors
automatiquement renseignées.
6. Cliquez sur le bouton Envoyer.
Depuis l’application mobile
La méthode la plus simple pour programmer une réunion consiste à utiliser l’application de bureau Webex Meetings.
1. Cliquez sur l’icône de programmation située
en haut à droite de l’application.
2. Donnez un titre à votre réunion.
3. Indiquez l’heure et la date de la réunion.
4. Ajoutez les adresses électroniques des
participants.
5. Cliquez sur Programmer en haut à droite.
Si vous ne pouvez pas accéder à votre calendrier habituel pour une raison ou une autre, vous pouvez tout de même programmer une réunion. Il vous suffit d’utiliser votre Salle personnelle ou le programmateur du site intégré.
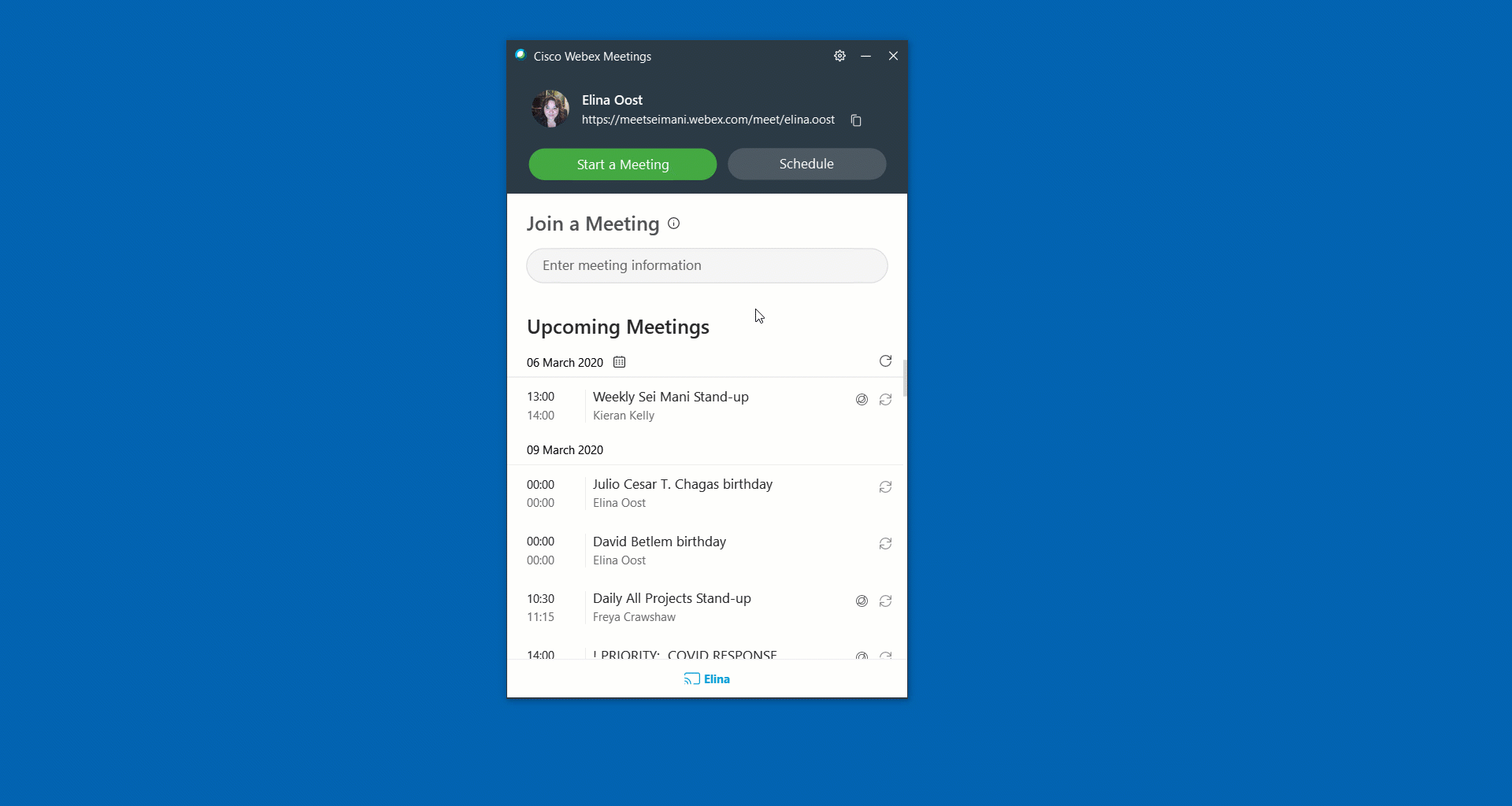
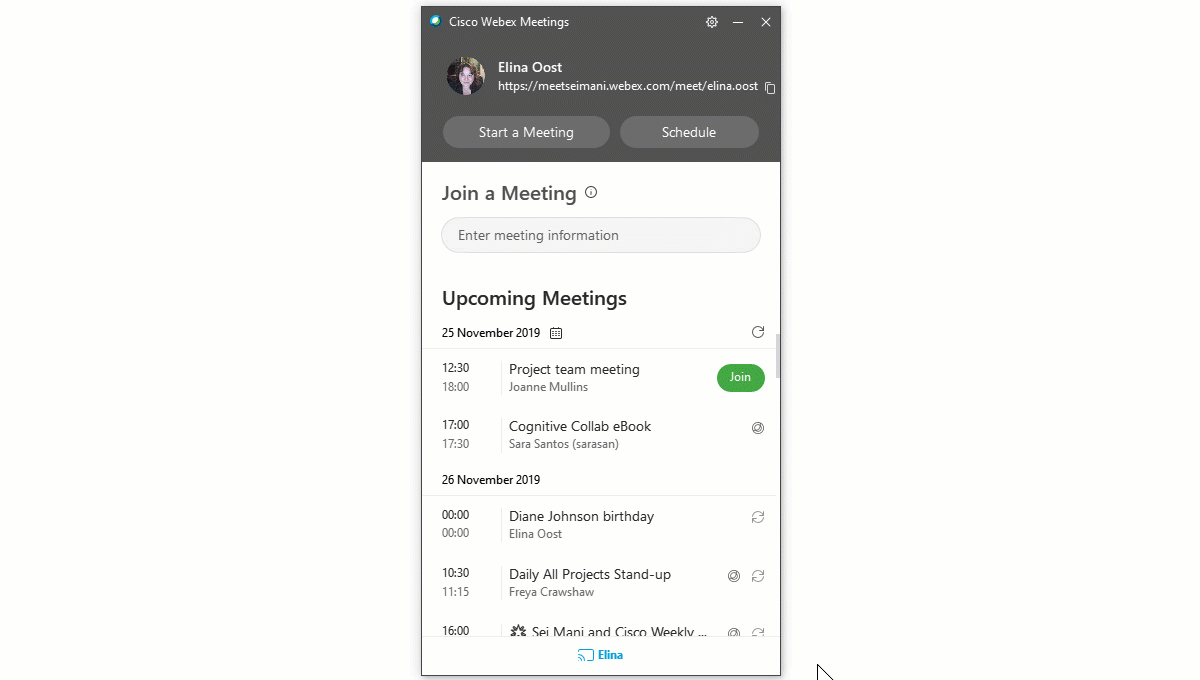
Comment démarrer ou rejoindre une réunion ?
Depuis l’application de bureau
1. Ouvrez l’application de bureau Webex
Meetings.
2. Pour les réunions programmées, cliquez sur
le bouton Rejoindre à l’heure fixée.
Pour
vous réunir de manière instantanée, sélectionnez « Démarrer une réunion ».
3. Cliquez sur Démarrer la réunion.
Depuis une invitation dans le calendrier
1. Cliquez sur la grande icône verte Rejoindre la réunion.
2. Autorisez l’utilisation de votre micro et
de votre webcam.
3. Cliquez sur Démarrer la réunion.
Depuis l’application mobile
1. Pour une réunion programmée, cliquez sur le
bouton « Rejoindre », disponible dans la notification ou sur la page Mes réunions de l’application.
2. Tapez sur Démarrer une réunion pour débuter
une réunion impromptue dans votre salle personnelle.
3. Tapez sur Rejoindre la réunion pour saisir
le numéro de réunion, l’URL ou le nom d’utilisateur.
Comment définir mes préférences audio et vidéo ?
Définissez vos préférences audio et vidéo avant de rejoindre la réunion.
Utilisez un casque. Vous réduirez ainsi les sources de distraction et éviterez que le
bruit ambiant perturbe l’appel.
Coupez
le son de votre micro pendant une réunion lorsque vous ne parlez pas afin
d’éviter les bruits susceptibles de perturber ou d’interrompre la réunion. Ne désactivez
pas deux fois le son (en coupant simultanément le son de votre micro et de l’audio
Webex). Choisissez une seule méthode pour pouvoir réactiver facilement le son lorsque
vous vous apprêtez à parler.
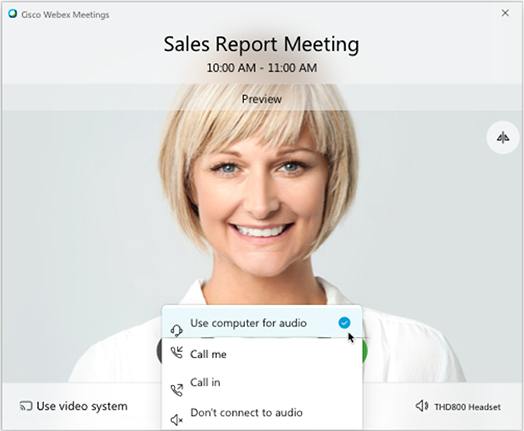
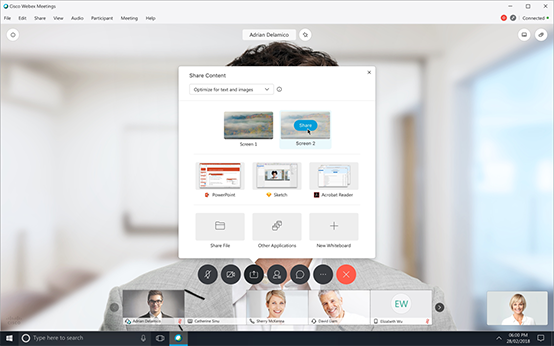
Comment partager mon écran ?
Depuis la réunion, cliquez sur l’icône Partager du contenu et sélectionnez « Partager votre écran » ou une application spécifique.
Comment organiser une réunion ?
Si vous programmez une réunion ou si vous avez été affecté à une réunion en tant qu’organisateur, vous disposez d’un accès vous permettant de modérer et de gérer la réunion. Voici quelques conseils.
- Enregistrez les réunions pour les partager avec les personnes qui n’ont pas pu y assister.
- Coupez le son des autres participants en cas de bruit indésirable.
- Démarrez votre réunion quelques minutes à l’avance, en particulier si vous avez invité des clients ou d’autres parties externes. Vous aurez ainsi le temps de rejoindre la réunion et de vous préparer. Ceci permet également les discussions au début de la réunion, avant d’aborder le thème principal.
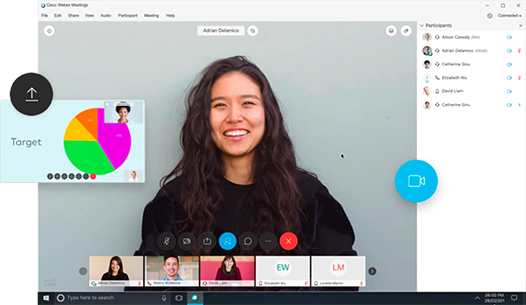
En savoir plus
Découvrez plus en détail comment Webex Meetings peut vous aider à travailler depuis votre domicile.
Premiers pas avec Webex Teams
Webex Teams donne à votre équipe les moyens de collaborer dans un outil centralisé, depuis n’importe où, grâce à des fonctionnalités de messagerie, de partage de fichiers et d’écran, de réunions vidéo et de tableaux blancs.
Premiers pas avec l’application
- Pour accéder à Webex Teams dans votre navigateur, rendez-vous sur teams.webex.com.
- Téléchargez l’application de bureau si elle n’est pas installée sur votre ordinateur ou votre appareil mobile en cliquant sur télécharger maintenant.
Familiarisation avec Webex Teams
Familiarisez-vous avec votre nouvelle plateforme de collaboration. Celle-ci vous fournit tout ce dont vous avez besoin pour poursuivre votre travail depuis votre domicile.
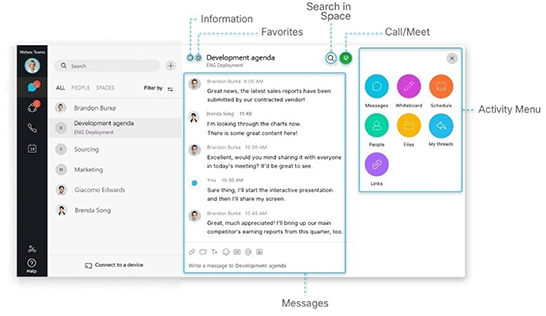
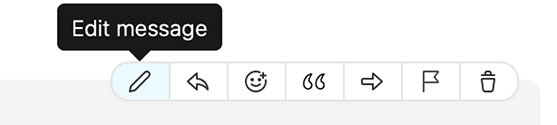
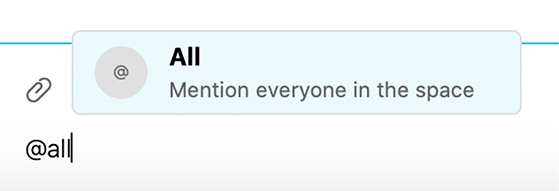
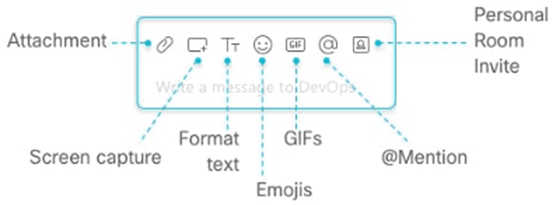
Comment envoyer un message à quelqu’un ?
Contactez facilement des collaborateurs internes ou externes grâce au volet de messagerie instantanée pour démarrer des interactions privées ou des communications de groupe dans des espaces.
1. Cliquez sur l’icône d’ajout « + » et
choisissez Contacter une personne.
2. Saisissez le nom ou l’adresse électronique
de la personne souhaitée dans le champ Recherche.
3. Cliquez sur la personne avec laquelle vous
souhaitez discuter.
4. Saisissez votre message et appuyez sur
Entrée.
Modifier des messages
Une faute de frappe ? Aucun problème : passez simplement le curseur sur votre message et cliquez sur Modifier le message. Apportez ensuite les modifications souhaitées, puis cliquez sur Actualiser. Une fois que vous avez modifié le message, l’indication « (Modifié) » s’affiche en regard de celui-ci dans l’espace.
@mention
Pour attirer l’attention d’une personne, vous pouvez associer une @mention à son nom. Elle verra alors le symbole @ associé à l’espace, lui indiquant ainsi que son nom a été étiqueté. Vous pouvez également utiliser @tous pour avertir tous les utilisateurs de l’espace.
Donner de la personnalité à votre message
Vous pouvez personnaliser votre message en mettant le texte en forme, en insérant des émoticônes et des fichiers GIF, ou en ajoutant des pièces jointes et des captures d’écran.
Comment répondre à un message dans un fil ?
Passez le curseur de la souris sur le message et utilisez l’option symbolisée par une flèche.
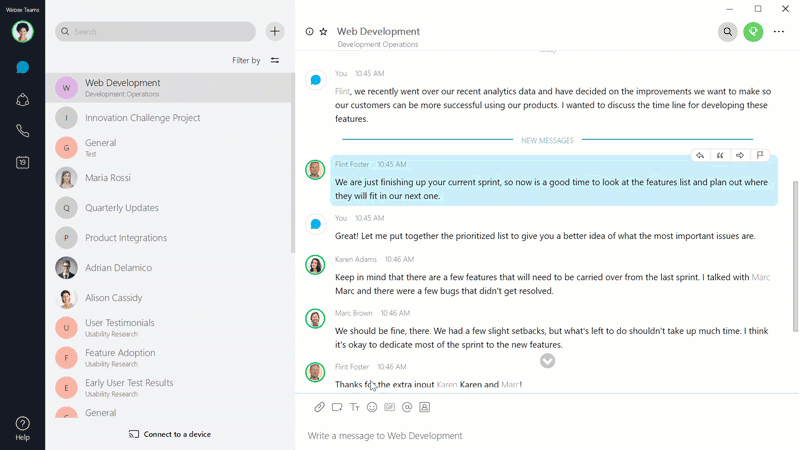
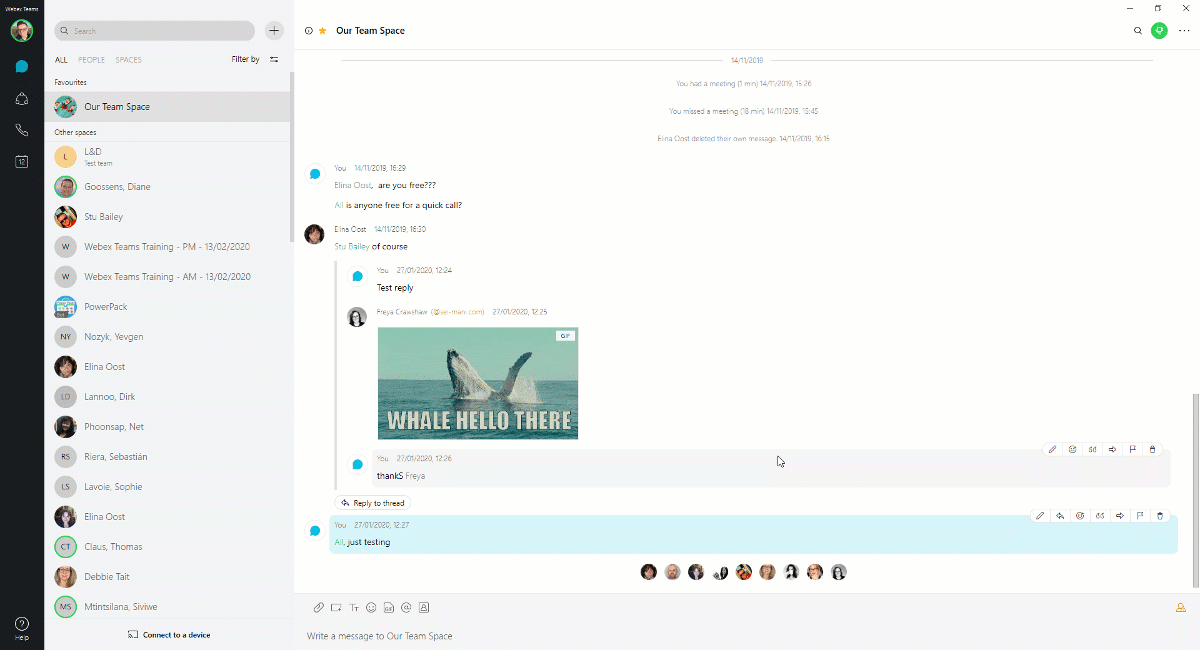
Comment passer un appel depuis Webex Teams ?
Webex Teams propose différentes méthodes pour passer des appels. Voici une méthode simple :
1. Cliquez sur le champ Recherche.
2. Commencez à saisir le
nom de la personne ou de l’espace que vous souhaitez appeler.
3. Cliquez sur le nom
de la personne ou de l’espace dans la liste de résultats.
4. Cliquez sur l’icône
Appeler située en haut à droite de l’espace.
5. Cliquez sur Démarrer avec la vidéo.
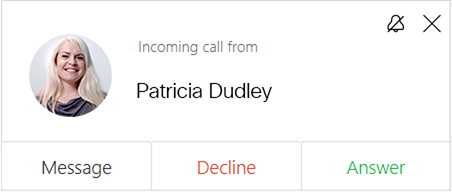
Rejoindre un appel
Lorsque vous recevez un appel, une notification s’affiche et vous propose les options suivantes :
- Répondre : pour prendre l’appel.
- Refuser : si vous ne pouvez pas répondre immédiatement.
- Message : si vous préférez répondre en envoyant un message instantané.
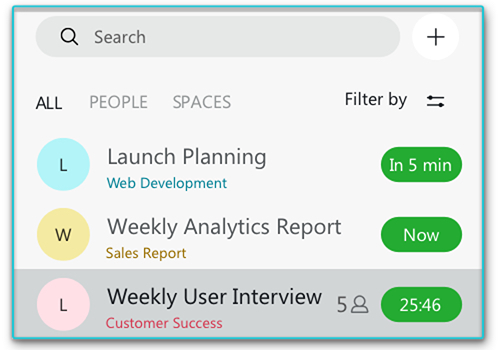
Si vous rejoignez un appel en cours dans un espace :
Cliquez sur le minuteur vert disponible dans l’espace et sélectionnez « Rejoindre » dans le menu, ou cliquez sur le message contextuel qui s’affiche sur votre écran lorsque la réunion débute.
En savoir plus
Découvrez plus en détail comment Webex Meetings peut vous aider à travailler depuis votre domicile.
Bonnes pratiques Webex pour collaborer depuis son domicile
Activez la vidéo
Partager votre vidéo peut être intimidant dans un premier temps, mais en activant votre caméra, vous resterez concentré sur la conversation et en contact avec vos collaborateurs.
Vérifiez l’arrière-plan
Évitez le désordre et vérifiez que votre arrière-plan ne comporte aucun objet personnel que vous ne souhaitez pas rendre visible.
Position de la caméra
Réfléchissez au positionnement de votre webcam et placez-la à hauteur des yeux pour obtenir l’apparence la plus naturelle.
Casque
Pour obtenir la meilleure qualité audio possible, utilisez un casque à réduction de bruit.
Coupez le son de votre micro
Désactivez le son de votre micro lorsque vous ne parlez pas afin d’éviter que le bruit ambiant autour de vous ne gêne les autres participants à la réunion.

Configurer votre bureau à domicile
Changer votre façon de travailler n’implique pas simplement de changer de technologie. Nous sommes là pour vous aider à mettre en place un espace de travail propice à la productivité depuis votre domicile.

Emportez chez vous les équipements nécessaires
N’oubliez pas d’emporter chez vous tous les chargeurs d’ordinateurs portables et tous les autres équipements dont vous pourrez avoir besoin. Vérifiez que votre ordinateur et vos applications sont à jour.
N’oubliez pas votre casque
Pour obtenir la meilleure qualité audio possible, utilisez un casque à réduction de bruit.
Trouvez l’espace de travail optimal
Consacrez un espace de travail à votre domicile qui soit à la fois ergonomique, confortable et productif. Ceci vous permettra de rester concentré tout au long de la journée.
Préparez-vous à activer la vidéo
Le monde est plus efficace en face à face ! Réfléchissez au positionnement de votre webcam et placez-la à hauteur des yeux pour obtenir l’apparence la plus naturelle.
Vérifiez l’arrière-plan
Évitez le désordre et vérifiez que votre arrière-plan ne comporte aucun objet personnel que vous ne souhaitez pas rendre visible.
Connectez-vous
Vérifiez la connexion Internet de votre domicile et mettez votre VPN à jour si vous en utilisez un. Connectez-vous via une connexion Ethernet ou choisissez un endroit offrant une bonne réception du signal sans fil.
Conseils pour travailler à domicile
Évitez les sources de distractions
Indiquer aux autres personnes présentes à votre domicile que vous vous apprêtez à rejoindre un appel ou fermer la porte constituent des actions simples à réaliser pour réduire les sources de distraction susceptibles de gêner les autres participants aux réunions.
Activez la vidéo
Partager votre vidéo peut être intimidant dans un premier temps, mais en activant votre caméra, vous resterez concentré sur la conversation et en contact avec vos collaborateurs.
Coupez le son de votre micro
Désactivez le son de votre micro lorsque vous ne parlez pas afin d’éviter que le bruit ambiant autour de vous ne gêne les autres participants à la réunion.
Réservez votre bande passante
Demandez aux autres personnes présentes à votre domicile de ne pas s’adonner à des activités consommant une bande passante élevée (telles que la diffusion de vidéos en streaming) lorsque vous travaillez. Ces activités pourraient en effet affecter la qualité de votre audio et de votre vidéo.

Conseils pour organiser une réunion
- Tenez compte des fuseaux horaires et veillez à ce que vos réunions se déroulent durant les horaires de travail classiques de tous les participants.
- N’oubliez pas de faire des pauses. Prévoyez une pause pour votre équipe et démarrez votre réunion à 11h15 plutôt qu’à 11h00, par exemple.
- Fournissez des numéros internationaux - Webex vous permet de configurer les numéros d’appel par défaut pour vos réunions afin de tenir compte du lieu depuis lequel vos participants se connecteront. Connectez-vous à votre site Webex pour configurer vos numéros par défaut.
- Activez votre propre caméra : c’est le moyen le plus efficace d’inciter au partage vidéo. Voir les expressions du visage permet d’instaurer la confiance et de favoriser la convivialité.
- Désactivez les notifications pour les autres applications : ainsi, vous ne serez pas dérangé par les messages affichés par votre messagerie électronique et votre messagerie instantanée.
- Partagez seulement le contenu que vous avez choisi de divulguer. En partageant une application spécifique, et non pas l’intégralité de votre écran, vous avez l’assurance d’attirer l’attention sur la tâche en question, pas sur les notifications qui peuvent s’afficher.
- Demandez aux participants de couper le son de leur micro lorsqu’ils ne parlent pas. Si certains oublient ou perturbent votre réunion, vous pouvez désactiver le son des participants bruyants dans le volet des participants.
- Lorsque vous organisez une réunion de grande ampleur, par exemple avec tous les membres de votre organisation ou service, vous pouvez sélectionner « Couper le son de tous » dans le menu Participant d’une réunion Webex, afin que le son de tous les participants soit coupé lorsque vous la débutez. Les utilisateurs pourront ensuite choisir de réactiver le son de leur micro lorsqu’ils souhaiteront intervenir. Vous souhaitez organiser un événement avec plus de participants ou gérer l’audio plus directement ? Dans ce cas, vous pouvez envisager d’utiliser Webex Events.
- Prenez l’habitude d’enregistrer vos réunions. S’il manque un participant à une réunion, il suffit de partager le lien afin de tenir tout le monde au courant. Vous souhaitez conserver un enregistrement pour prendre des notes ultérieurement ? Choisissez « Enregistrer sur mon ordinateur » afin de conserver ces données directement sur votre poste de travail.

Faible bande passante et dépannage
Si vous disposez d’une faible bande passante ou d’une mauvaise connexion Internet, votre expérience Webex peut s’en trouver perturbée. Notre page de conseils de dépannage et de solutions en cas de faible passante vous fournit toutes les informations dont vous avez besoin pour rester connecté, selon votre appareil, votre type de connexion et votre situation.
Vous avez besoin d’aide ?
Consultez notre Centre d’aide pour plus d’informations lorsque vous travaillez en télétravail.