Introduzione a Webex Meetings
Webex Meetings riunisce faccia a faccia il tuo team con videoconferenza, audio di alta qualità, messaggistica e condivisione dello schermo su qualsiasi dispositivo.
Pianificazione
Dall'app desktop
Il modo più semplice per pianificare una riunione è attraverso l'app desktop Webex Meetings.
1. Aprire l'app desktop Webex Meetings. In
alternativa, scaricare l'app ora.
2. Fare clic sul pulsante Pianifica. Si apre un nuovo invito di calendario
Outlook.
3. Specificare le informazioni necessarie:
partecipanti, oggetto, ora di inizio e fine.
4. Completare il campo Posizione assicurandosi di includere 'Webex'.
5. Fare clic sul pulsante OK. Le informazioni dell'invito vengono inserite
automaticamente.
6. Fare clic sul pulsante Invia.
Dall'app mobile
Il modo più semplice per pianificare una riunione è attraverso l'app desktop Webex Meetings.
1. Fare clic sull'icona di pianificazione
nell'angolo superiore destro dell'app.
2. Assegnare un titolo alla riunione.
3. Modificare l'ora e la data della riunione.
4. Aggiungere gli indirizzi e-mail dei
partecipanti.
5. Fare clic su Pianifica nell'angolo
superiore destro.
Se per qualsiasi motivo non è possibile accedere al calendario normale, è possibile comunque pianificare una riunione. Utilizzare la Sala riunioni personale o utilizzare lo strumento di pianificazione del sito incorporato.
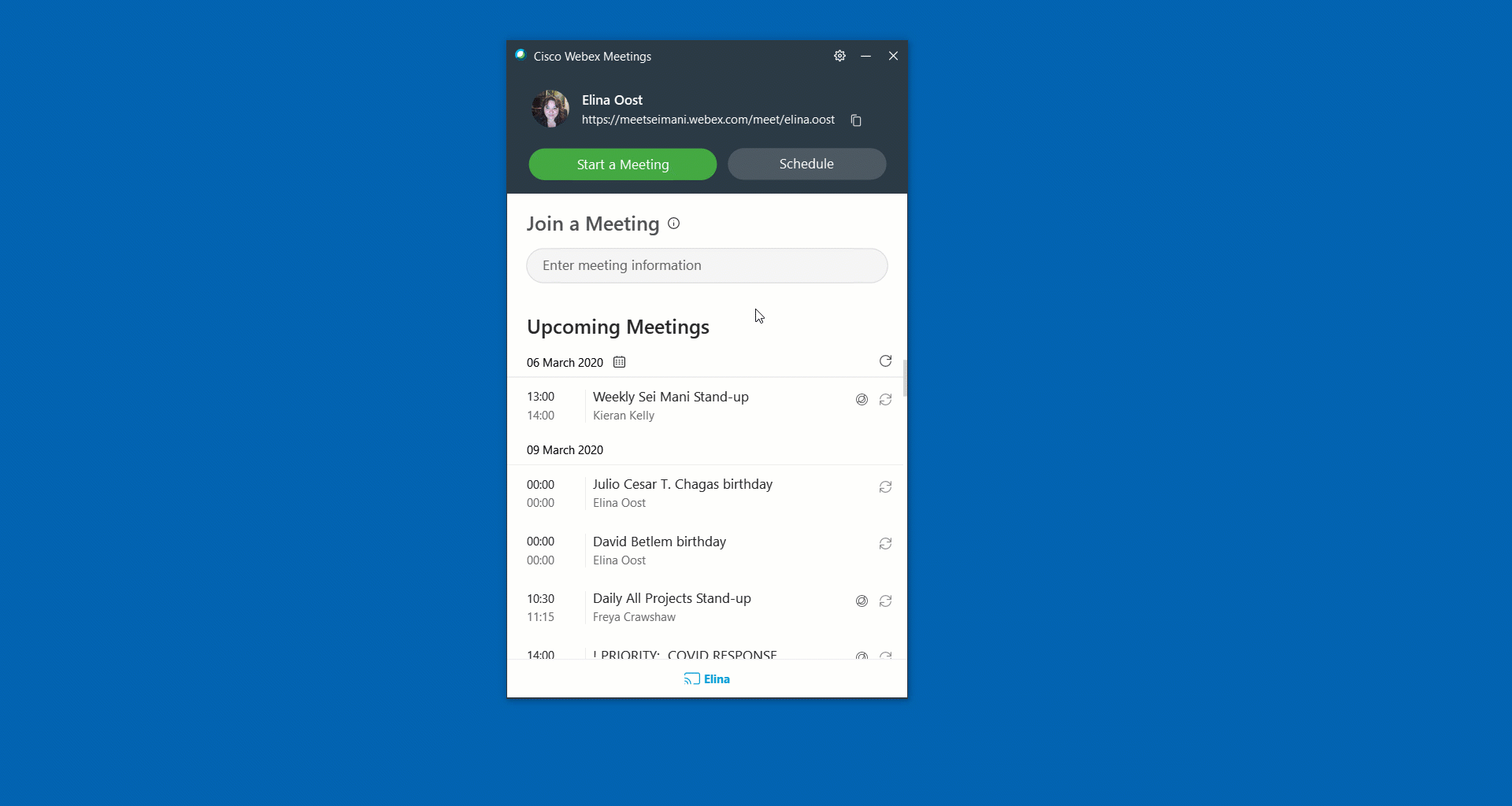
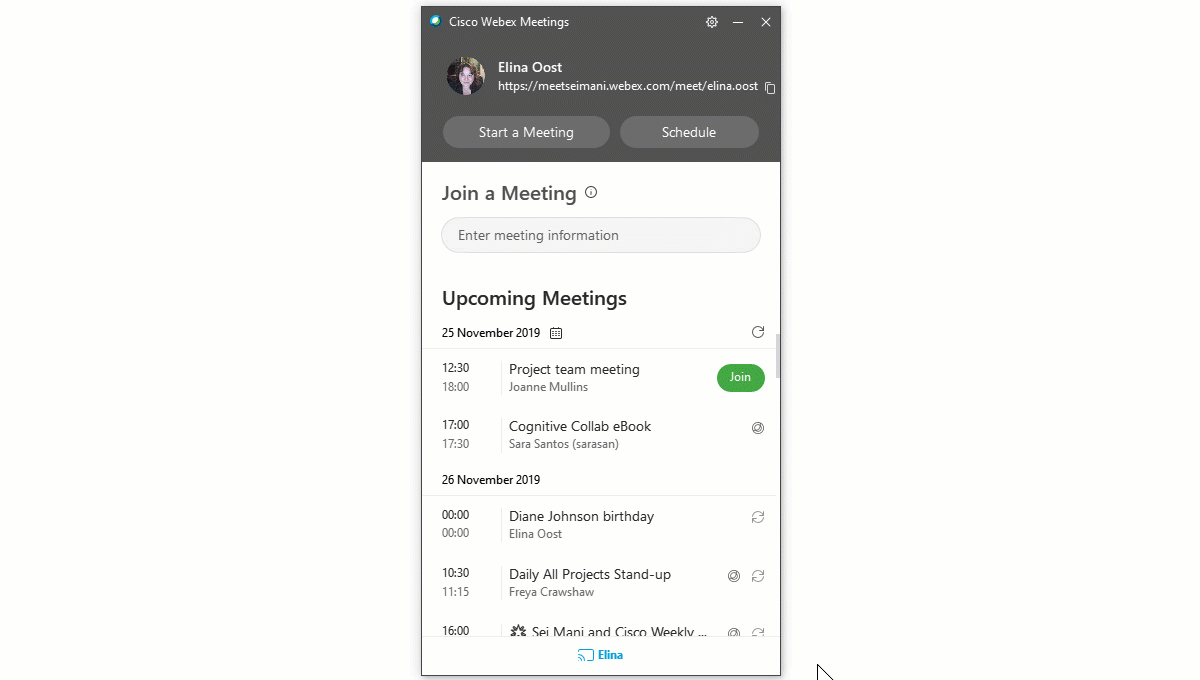
Come è possibile avviare o accedere a una riunione?
Dall'app desktop
1. Aprire l'app desktop Webex Meetings.
2. Per le riunioni pianificate, fare clic sul
pulsante Accedi all'orario prestabilito.
In alternativa, per le riunioni al volo, selezionare Avvia una riunione.
3. Fare clic su Avvia riunione.
Da un invito di calendario
1. Fare clic sul collegamento verde grande
Accedi a riunione.
2. Autorizzare l'uso del microfono e della
webcam.
3. Fare clic su Avvia riunione.
Dall'app mobile
1. Per una riunione pianificata, fare clic sul
pulsante "Accedi" nella notifica o dalla pagina Riunioni personali dell'app.
2. Toccare Avvia riunione per dare inizio a
una riunione ad-hoc nella sala riunioni personale.
3. Toccare Accedi a riunione per inserire
numero di riunione, URL o nome utente.
Come è possibile impostare le preferenze audio e video?
Impostare le preferenze audio e video prima di accedere alla riunione.
Si consiglia di utilizzare una cuffia. In tal modo, si riducono le distrazioni e si
evita che eventuali rumori di fondo possano interrompere la chiamata.
Disattivare
il microfono nelle riunioni quando non si parla per evitare distrazioni o
interruzioni della riunione. Non disattivare sia il microfono sia l'audio Webex
contemporaneamente. Scegliere un metodo per assicurarsi di poter riattivare l'audio
facilmente quando si deve intervenire.
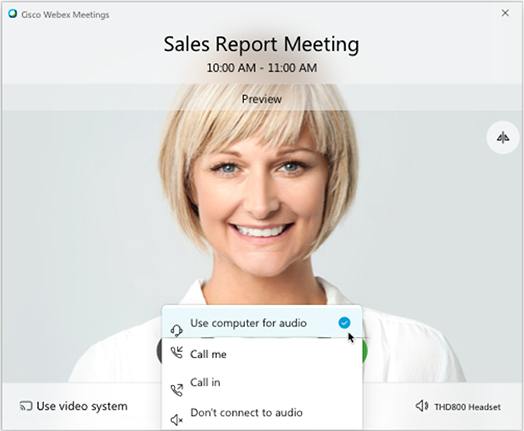
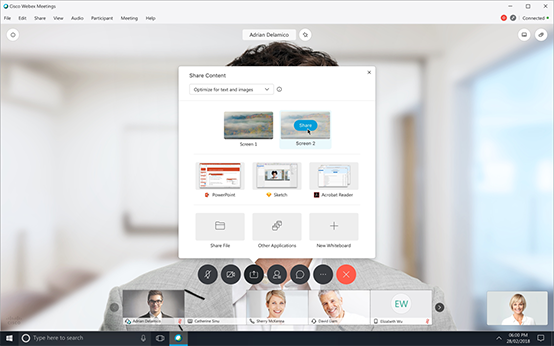
Come è possibile condividere lo schermo?
Dall'interno della riunione, fare clic sull'icona Condividi contenuto e selezionare "Condividi schermo" o un'applicazione specifica.
Come si organizza una riunione?
Se si è pianificata una riunione o si ricopre il ruolo di organizzatore, è possibile accedere per moderare e gestire la riunione. Di seguito alcuni suggerimenti utili.
- Registrare le riunioni per condividerle con le persone che non hanno potuto partecipare.
- Disattivare l'audio degli altri partecipanti in presenza di rumori indesiderati.
- Avviare la riunione qualche minuto in anticipo, specialmente se sono stati invitati clienti o altri partecipanti esterni. In questo modo, si avrà tempo per accedere e preparare la riunione. Inoltre, ciò consentirà di tenere una conversazione all'inizio della chiamata prima di passare a parlare di lavoro.
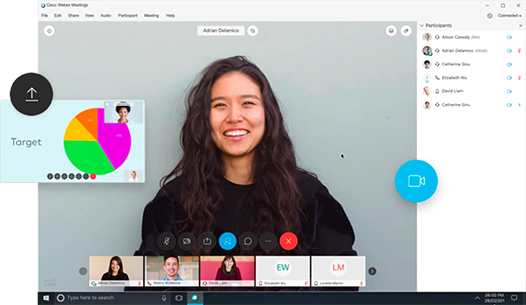
Ulteriori informazioni
Qui sono riportate alcune informazioni aggiuntive su come Webex Meetings può aiutarti a lavorare da casa.
Introduzione a Webex Teams
Webex Teams favorisce la collaborazione del team in un'unica posizione, ovunque ci si trovi, con funzionalità di messaggio, condivisione file e schermo, riunioni video e lavagna.
Introduzione all'app
- Per accedere a Webex Teams nel browser, visitare teams.webex.com.
- Scaricare l'app desktop, se non è già installata sul computer o sul dispositivo mobile selezionando scarica ora.
Scopri Webex Teams
Acquisisci familiarità con il nuovo hub di collaborazione. Qui troverai tutto ciò di cui hai bisogno per lavorare da casa.
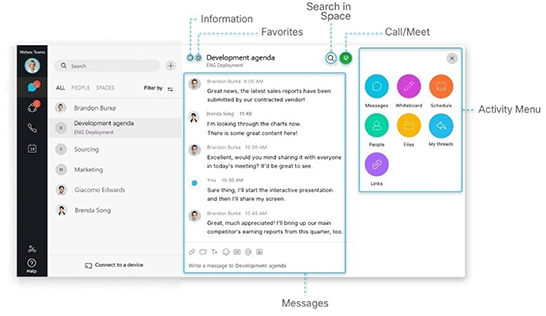
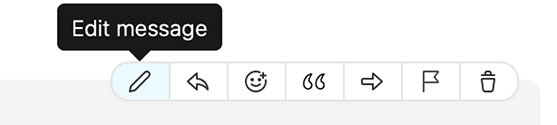
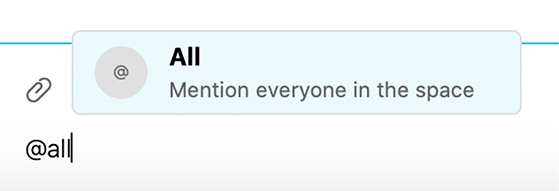
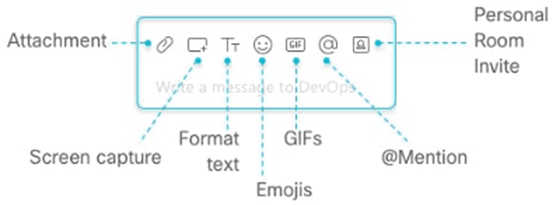
Come è possibile inviare messaggi a qualcuno?
È possibile entrare facilmente in contatto con persone interne o esterne utilizzando il pannello di chat per le interazioni individuali o per le comunicazioni di gruppo negli spazi.
1. Fare clic sull'icona di aggiunta "+" e
scegliere Contatta una persona.
2. Digitare il nome o l'indirizzo e-mail della
persona nel campo Cerca.
3. Fare clic sulla persona con la quale si
desidera entrare in chat.
4. Digitare il messaggio e premere Invio.
Modifica dei messaggi
Hai fatto un errore di digitazione? Non è un problema, è sufficiente passare il mouse sul messaggio e fare clic su Modifica messaggio. Quindi, apportare le modifiche e fare clic su Aggiorna. Una volta aggiornato il messaggio, accanto ad esso verrà visualizzata l'indicazione (Modificato) nello spazio.
@menzione
Per attirare l'attenzione di qualcuno, @menzionare il relativo nome. La persona menzionata vedrà @ accanto allo spazio a indicare che il suo nome è stato contrassegnato. In alternativa, utilizzare @Tutti per notificare chiunque sia presente nello spazio.
Personalizzazione del messaggio
È possibile personalizzare i messaggi formattando il testo, inserendo emoji e gif o aggiungendo allegati e schermate acquisite.
Come è possibile rispondere a un messaggio in una conversazione?
Passare il mouse sul messaggio e utilizzare l'opzione freccia.
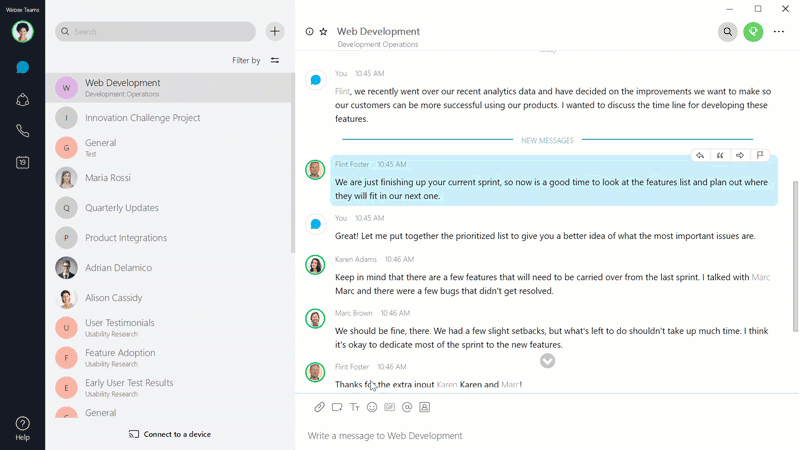
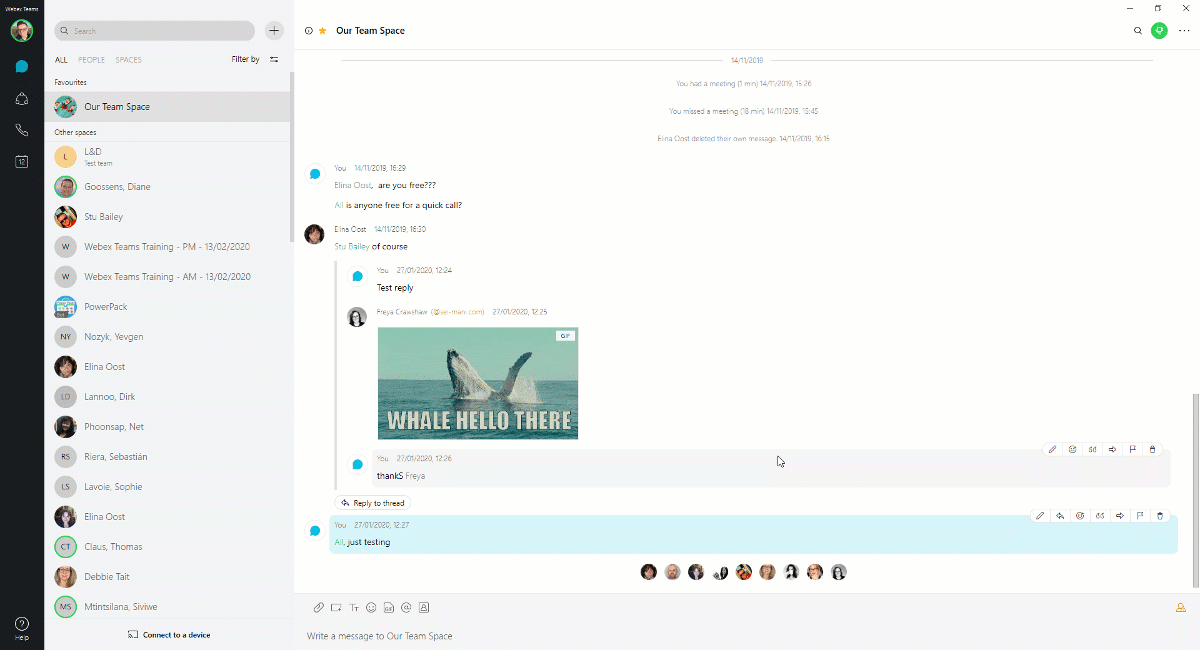
Come è possibile effettuare una chiamata da Webex Teams?
È possibile effettuare chiamate in Webex Teams in diversi modi. Un modo semplice consiste in:
1. Fare clic sul campo Cerca.
2. Iniziare a digitare il
nome della persona o dello spazio che si desidera chiamare.
3. Fare clic sul nome
della persona o dello spazio nell'elenco dei risultati.
4. Fare clic sull'icona
Chiamata nella parte superiore destra dello spazio.
5. Fare clic su Avvia con
video.
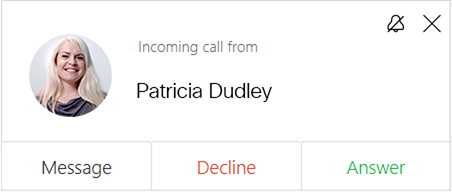
Accesso a una chiamata
Quando si riceve una chiamata, viene visualizzata una notifica con le seguenti opzioni:
- Rispondi: per prendere la chiamata.
- Rifiuta: per non rispondere ora.
- Messaggio: per rispondere con un messaggio di chat.
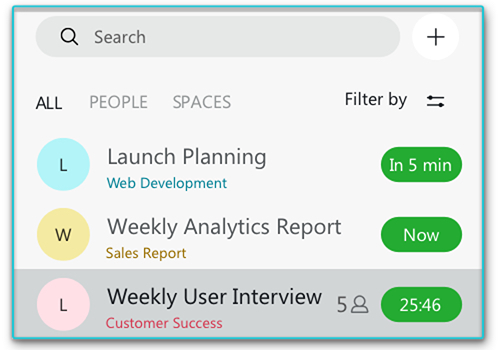
Se si intende accedere a una chiamata in corso in uno spazio:
Fare clic sul timer verde della riunione nello spazio e selezionare "Accedi" dal menu o fare clic sul popup sullo schermo quando inizia la riunione.
Ulteriori informazioni
Qui sono riportate alcune informazioni aggiuntive su come Webex Meetings può aiutarti a lavorare da casa.
Procedure consigliate Webex per la collaborazione da casa
Attivazione del video
La condivisione del video può intimidire inizialmente, ma avere la videocamera attivata ti consentirà di seguire la conversazione e restare connesso con i tuoi colleghi.
Controlla l'ambiente circostante
Fai ordine e verifica se sono presenti oggetti personali che non desideri condividere sullo sfondo.
Posizione della videocamera
Tieni in considerazione la posizione della webcam e mantienila ad altezza degli occhi per uno sguardo più naturale possibile.
Cuffie in casa
Per ottimizzare l'esperienza audio, utilizza cuffie con riduzione dei rumori.
Disattivazione dell'audio
La disattivazione dell'audio quando non parli impedisce ai rumori di fondo di distrarre gli altri partecipanti alla riunione.

Impostazione del tuo ufficio da casa
Cambiare il modo di lavorare non significa cambiare solo la tecnologia utilizzata. Siamo qui per aiutarti a organizzare uno spazio di lavoro produttivo da casa.

Apparecchiatura necessaria
Non dimenticare di portare dall'ufficio eventuali caricabatterie per laptop o altra apparecchiatura di cui potresti aver bisogno a casa. Assicurati che il computer e le app siano aggiornate.
Non dimenticare la cuffia!
Per ottimizzare l'esperienza audio, utilizza cuffie con riduzione dei rumori.
Individua lo spazio di lavoro migliore
Scegli uno spazio di lavoro in casa che sia ergonomico, confortevole e produttivo. Ciò ti consentirà di mantenere la concentrazione per tutto il giorno.
Preparati ad attivare il video
La collaborazione è migliore quando è faccia a faccia! Tieni in considerazione la posizione della webcam e mantienila ad altezza degli occhi per uno sguardo più naturale possibile.
Controlla l'ambiente circostante
Fai ordine e verifica se sono presenti oggetti personali che non desideri condividere sullo sfondo.
Resta connesso
Verifica la connessione Internet di casa e aggiorna la VPN, se presente. Connettiti utilizzando una connessione Ethernet o scegli un punto con un forte segnale wireless.
Suggerimenti per lavorare da casa
Riduzione delle distrazioni
Far sapere agli altri in casa che stai per unirti a una chiamata o chiudere la porta sono piccole azioni che ti consentiranno di ridurre al minimo le distrazioni per i partecipanti alle tue riunioni.
Attivazione del video
La condivisione del video può intimidire inizialmente, ma avere la videocamera attivata ti consentirà di seguire la conversazione e restare connesso con i tuoi colleghi.
Disattivazione dell'audio
La disattivazione dell'audio quando non parli impedisce ai rumori di fondo di distrarre gli altri partecipanti alla riunione.
Larghezza di banda sufficiente
Chiedi alle altre persone in casa di non svolgere attività che richiedono elevata larghezza di banda (come lo streaming video) mentre stai lavorando poiché potrebbero avere un impatto sulla qualità audio e video.

Suggerimenti per organizzare una riunione
- Tieni in considerazione i fusi orari e assicurati che le riunioni si svolgano durante il normale orario lavorativo per tutti i partecipanti.
- Ricordati di fare delle pause! Includi una pausa per i team e inizia la riunione 15 minuti dopo l'ora.
- Fornisci numeri globali: Webex consente di configurare numeri di chiamata in ingresso predefiniti per le riunioni in base alla posizione da cui accedono i partecipanti. Accedi al sito Webex per configurare i numeri predefiniti.
- In modo più efficace di incoraggiare la condivisione del video è accendere la tua videocamera. Vedere le espressioni del viso è fondamentale per stabilire un rapporto di fiducia e onesto.
- Disattiva le notifiche delle altre applicazioni per evitare distrazioni da popup di e-mail e messaggi.
- Condividi solo il contenuto desiderato. Condividendo un' applicazione, non l'intero schermo, puoi essere certo di mantenere l'attenzione sull'attività in questione, e non sulle eventuali notifiche visualizzate.
- Chiedi ai partecipanti di disattivare l'audio quando non parlano. Se qualcuno dimentica di disattivare l'audio o interrompe la riunione, è possibile disattivare le linee dei partecipanti rumorosi dal pannello dei partecipanti.
- Quando organizzi una chiamata globale o una riunione di grandi dimensioni, è consigliabile utilizzare l'opzione "Disattiva tutto l'audio" dal menu Partecipanti all'interno di una riunione Webex Meetings per fare in modo che tutti inizino con l'audio disattivato. Gli utenti possono scegliere di disattivare il proprio audio per partecipare successivamente. Desideri organizzare un evento di grandi dimensioni o gestire l'audio in modo più diretto? Passa a Webex Events.
- Registra le tue riunioni regolarmente. Se qualcuno non può partecipare alla riunione, condividi semplicemente il collegamento per fare in modo che tutti siano aggiornati. Desideri conservare una registrazione per apportarvi delle note successivamente? Scegli "Registra su computer" per mantenere tali dati sul tuo computer.

Bassa larghezza di banda e risoluzione dei problemi
Una larghezza di banda ridotta o una connessione a Internet scadente può incidere sull'esperienza Webex. A seconda del dispositivo in uso, del tipo di connessione e della situazione, la pagina sui consigli relativi alla bassa larghezza di banda e alla risoluzione dei problemi contiene tutto il necessario per restare connessi.
Serve aiuto?
Controlla il nostro Centro assistenza per ulteriore supporto quando si lavora in remoto.