Webex Meetings を使い始める
Webex Meetings なら、チームを束ねる、ビデオ会議で顔を見ながら会話、途切れないクリアな音声、メッセージング、画面共有、これらすべてがあらゆるデバイスで可能になります。
スケジューリング
デスクトップ アプリから
最も手軽にミーティングをスケジュールするやり方は Webex Meetings デスクトップ アプリを使う方法です。
1. Webex Meetings デスクトップ アプリを開きます。または今すぐアプリをダウンロードします。
2. [スケジュール]ボタンをクリックします。 新規の Outlook カレンダー招待状が開きます。
3. 必須の情報を入力します: 出席者、件名、開始と終了の時刻。
4. [場所] のフィールドに Webex が入っていることを確認します。
5. [OK] ボタンをクリックします。 招待情報が自動的に生成されます。
6. [送信] ボタンをクリックします。
モバイルアプリから
最も手軽にミーティングをスケジュールするやり方は Webex Meetings デスクトップ アプリを使う方法です。
1. アプリの右上にあるスケジュールのアイコンをクリックします。
2. ミーティングの件名を入力します。
3. ミーティングの日時を編集します。
4. 出席者のメールアドレスを追加します。
5. 右上にあるスケジュールをクリックします。
何らかの理由で通常のカレンダーにアクセスできない場合でも、引き続きミーティングをスケジュールすることができます。 パーソナル会議室または内蔵のサイト スケジューラーを使用してください。
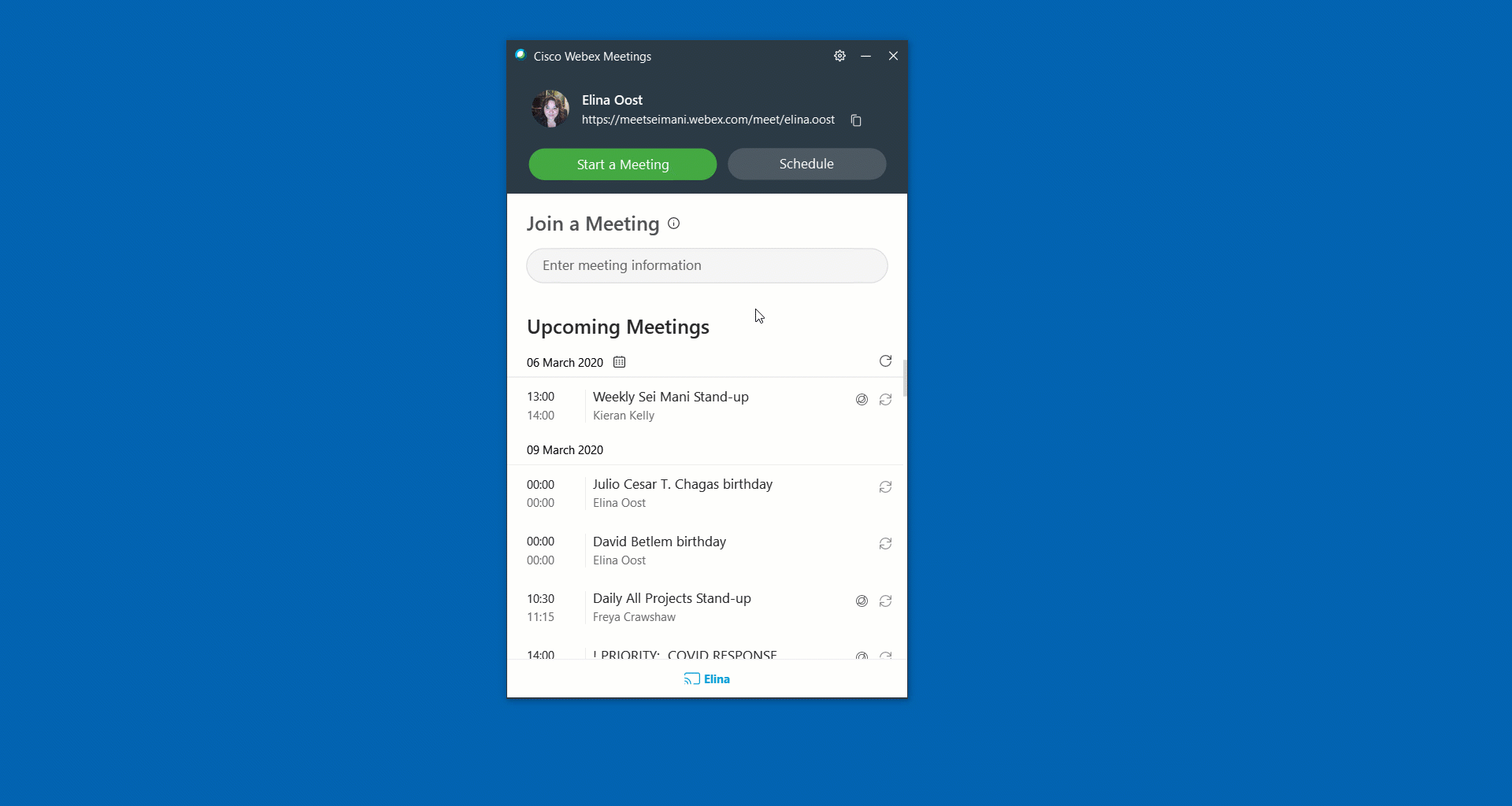
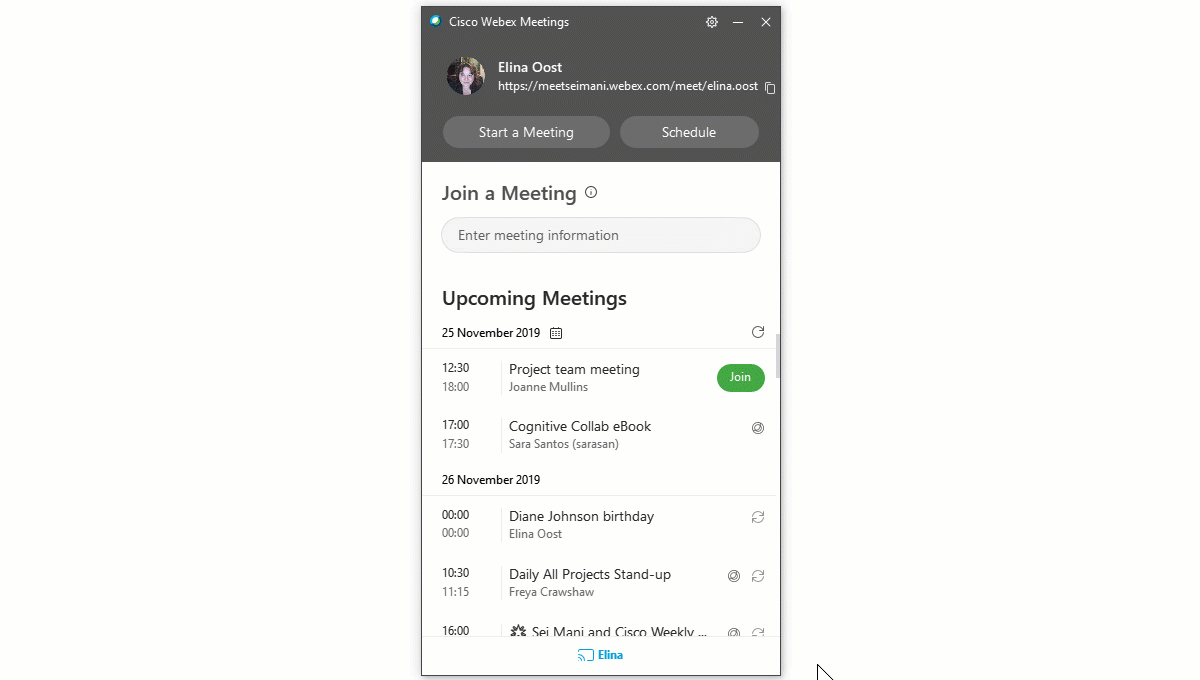
ミーティングを開始するか、参加するには?
デスクトップ アプリから
1. Webex Meetings デスクトップ アプリを開きます。
2. スケジュール済みミーティングの場合、予定の時間になったら [参加] ボタンをクリックします。
今すぐミーティングを始めたい場合、[ミーティングを開始] を選択します。
3. [ミーティングを開始] をクリックします。
カレンダーの招待状から
1. 緑の[ミーティングに参加] リンクをクリックします。
2. マイクとウェブ カメラの使用を許可します。
3. [ミーティングを開始] をクリックします。
モバイルアプリから
1. スケジュール済みミーティングの場合、通知内の [参加]
ボタンをクリックするか、またはアプリの [マイ ミーティング] ページから参加します。
2. ミーティングを開始をタップしてパーソナル会議室でアドホックなミーティングを開始します。
3. [ミーティングに参加] をタップしてミーティング番号、URL、ユーザー名を入力します。
音声とビデオ基本設定をセットするには?
ミーティング参加前に音声とビデオの基本設定を設定します。
コンピューターのヘッドセットを使用してください! そうすることで、気が散ることが減り、バックグラウンド ノイズがコールを混乱させないようにします。
自分が話しているときにはミーティングのマイクをミュートして、ミーティング中に気が散ったり、中断しないようにしてください。
ダブル ミュート(電話と Webex 音声を同時にミュートする) しないようにしてください。 1
つの方法を選択して、話す準備ができたときに、ミュート解除を簡単にできるようにしてください。
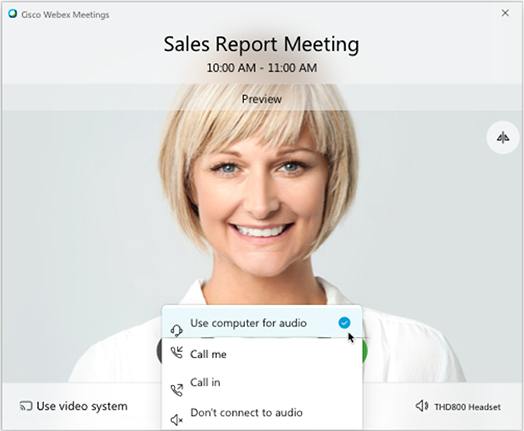
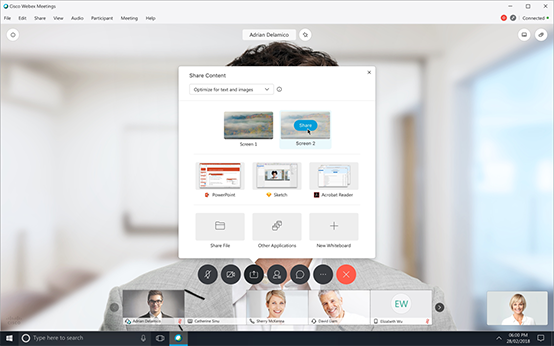
画面を共有するには?
ミーティング内でコンテンツ共有アイコンをクリックし、画面共有を選択するか、またはアプリケーションを選択します。
ミーティングを主催するには?
あなたがミーティングをスケジュールする場合、またはあなたが代理主催者の場合、ミーティングの進行管理の権限が付与されます。 ここでヒントを確認してください。
- 出席できなかった人と共有するためにミーティングを録画します。
- 雑音がやかましい参加者をミュートにします。
- クライアントを招待していたり、外部のパートナーを招待している場合、数分前にミーティングを開始しましょう。 こうすることでミーティングに参加して準備する時間を確保できます。 また、本題に入る前にカジュアルな会話を交わすこともできるでしょう。
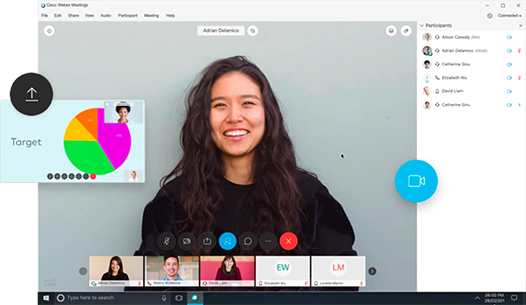
詳細
Webex Meetings がどのようにテレワークに役立つか学習しましょう。
Webex Teams を使い始める
Webex Teams ならチーム メンバーがどこにいても、一箇所でコラボレーションできるすべてがそろっています。メッセージング、ファイルと画面の共有、ビデオ会議、ホワイトボード。
アプリで始める
- ブラウザから Webex Teams にアクセスするには teams.webex.com に移動してください。
- お使いのパソコン、スマートフォンにまだインストールされていない場合、今すぐダウンロードからデスクトップ アプリをインストールしてください。
Webex Teams をについて学ぶ
あなたのもう一つのコラボレーションスペースについて理解しましょう。 在宅で業務を進めるためのすべてがここにあります。
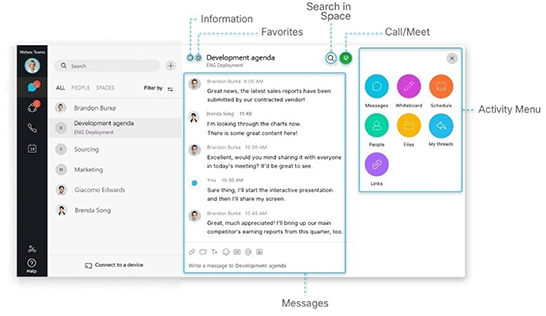
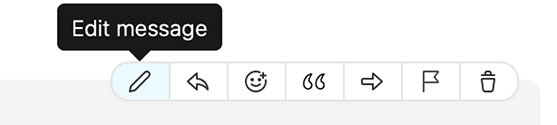
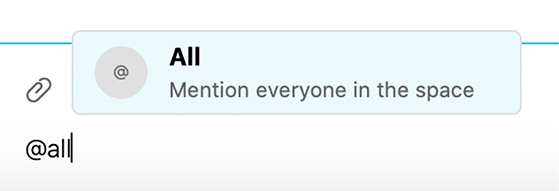
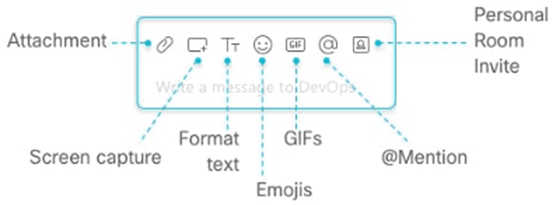
誰かにメッセージを送信するには?
スペース内のチャットパネルを使って一対一のチャット、またはグループチャットで内部および外部のメンバーと簡単につながることができます。
1. 追加アイコン「+」をクリックしてユーザーに連絡を選択します。
2. 検索フィールドでユーザーの名前またはメールアドレスを入力します。
3. チャットする相手をクリックします。
4. メッセージを入力しエンターキーを押します。
メッセージの編集
打ち間違えましたか? 問題ありません、メッセージにカーソルを合わせ、メッセージの編集をクリックします。 それから、変更を加えてアップデートをクリックします。 メッセージを更新したら、スペース内に編集済みのメッセージが表示されます。
@メンション
誰かの注目を引く場合には、@メンションを使って名前を入力します。 スペースで @ が表示され、名前がタグ付けされます。 または @all を使ってスペース内の全員に送信することもできます。
メッセージにスタイルを加える
テキストを形式化することで、メッセージをカスタマイズすることができます。例えば、テキストにスタイルを加えたり、または絵文字や GIF 動画を追加します。または添付ファイルや画像キャプチャを加えることもできます。
スレッド内のメッセージにが応答するには?
メッセージにマウスを合わせ、矢印オプションを使います。
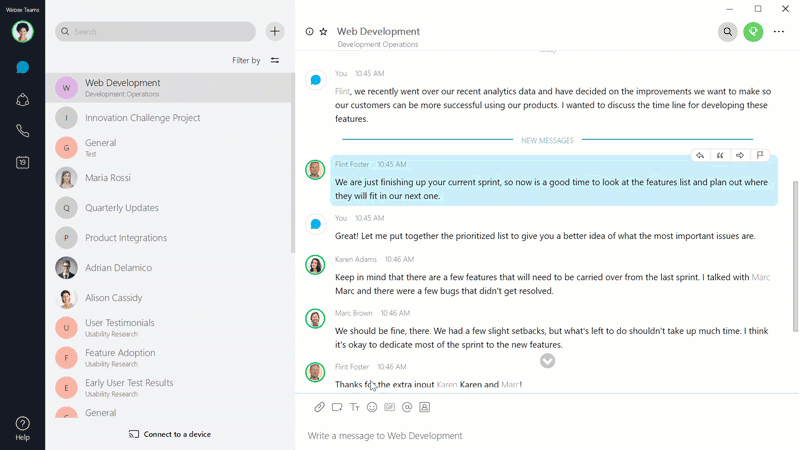
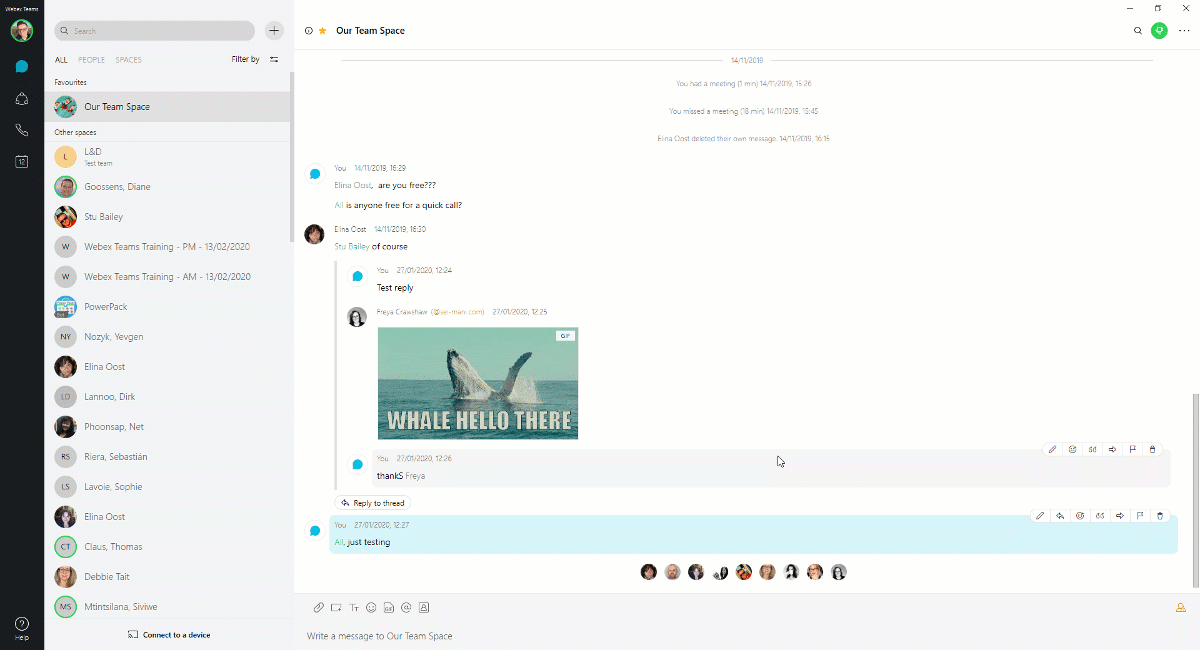
Webex Teams から発信するには?
Webex Teams では複数の方法で会議通話を始めることができます。 最も簡単な方法:
1. 検索フィールドをクリックします。
2. 通話相手の名前または発信する先のスペースの名前を入力します。
3. 結果の一覧で名前またはスペース名をクリックします。
4. スペースの右上にある会議通話のアイコンをクリックします。
5.
ビデオ会議の開始をクリックします。
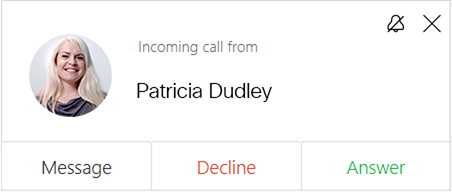
通話に参加
通話を着信したら通知が表示され、次のことができます:
- 応答: 通話に応答します。
- 拒否: 今すぐには応答できない場合。
- メッセージ: チャットメッセージで応答したい場合。
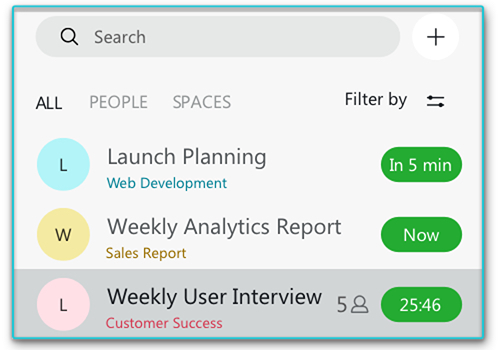
スペースで通話中:
スペース内にある緑のミーティングタイマーをクリックし、メニューから参加を選択するか、または画面に表示されるミーティング開始のポップアップをクリックします。
詳細
Webex Meetings がどのようにテレワークに役立つか学習しましょう。
在宅で共同作業するための Webex ベストプラクティス
ビデオをオンにして使用する
最初、ビデオには慣れない部分があるかもしれません。しかしビデオを常に有効にすることで、会話に注意を払い、同僚とのつながりを維持することができます。
あなたの背景を確認する
妨げとなるもの、あなたの背景にある見せたくないものなどを排除しておきます。
カメラの位置
カメラの位置を目の高さにしておくことで自然な姿を見せることができます。
自宅でヘッドセット
音声を良い状態で維持するためにノイズキャンセル機能付きを使用しましょう。
自分をミュートする
発言していない時は、自分をミュートにしておくことで、周囲の雑音を排除することができます。

自宅オフィスのセットアップ
働き方改革とは、単に利用するソリューションを変えるだけではありません。 シスコがあなたの生産性を高める在宅ワーク環境の構築をお手伝いします。

必要な設備を自宅に持ち帰る
ノートパソコンの電源やその他の装備をオフィスから持ち帰ることを忘れないようにしてください。 ノートパソコンとアプリが最新の状態であることを確認します。
ヘッドセットを忘れないようにしてください!
音声を良い状態で維持するためにノイズキャンセル機能付きを使用しましょう。
最適な作業空間を見つける
自宅で業務に専念できる快適かつ生産性が上がる空間を確保します。 これにより日中の作業に集中することができます。
ビデオをオンにする準備をする
顔が見えた方がコミュニケーションはうまくいきます! カメラの位置を目の位置に合わせることで自然な姿を見せることができます。
あなたの背景を確認する
妨げとなるもの、あなたの背景にある見せたくないものなどを排除しておきます。
接続する
自宅内インターネット接続を確認し、VPN をお使いの場合はそれを更新します。 イーサネット接続を使用するか、強い信号のワイヤレスに接続します。
自宅から仕事をするためのヒント
気が散ることを最小限に抑える
自宅にいるほかの人たちに、これからコールに参加することを伝えるか、ドアを閉じることで、ミーティングで気が散ることを最小限に抑えることができます。
ビデオをオンにして使用する
最初、ビデオには慣れない部分があるかもしれません。しかしビデオを常に有効にすることで、会話に注意を払い、同僚とのつながりを維持することができます。
自分をミュートする
発言していない時は、自分をミュートにしておくことで、周囲の雑音を排除することができます。
帯域幅を請求します!
仕事中は、自宅の他の人に高帯域幅の活動 (ストリーミングなど)を行わないようにお願いします。 音声とビデオの品質に影響を与えることがあります。

ミーティングを主催するためのヒント
- タイムゾーンを考慮にいれ、すべての出席者にとって、ミーティングが一般的な営業時間内に行われることを確認します。
- 休憩を忘れずにとりましょう! チームの休憩を組み込み、ミーティングはその時間の 15 分後に開始します。
- グローバル番号を指定する - Webex では、出席者が参加できる場所を反映したミーティングのデフォルトのコールイン番号を設定できます。 Webex サイトにログインして、デフォルト番号を指定します。
- ビデオ共有を奨励するための最も強力な方法は、自分のカメラをオンにすることです。 顔の表情をみることは、信頼を築き、健全な文化を維持するために役立ちます。
- 他のアプリケーションの通知をオフにする – そのようにして、メールやメッセージのポップアップに惑わされることはなくなります。
- 対象のコンテンツのみを共有してください。 画面全体ではなく、アプリケーションを共有することにより、ポップアップされる可能性のある通知ではなく、手元のタスクに注意を向けていることを確認できます。
- 話している間は、参加者にミュートするようにお願いしてください。 誰かが忘れたり、ミーティングの妨げになる場合、その出席者の回線を参加者パネルからミュートすることができます。
- 全員集会や部門ミーティングなどの大規模なミーティングを主催する場合、Webex ミーティングの [参加者] メニューから [全員ミュート] を選択して、全員をミュートを開始することを検討してください。 ユーザーは後でミュート解除して参加することを選択できます。 大規模イベントを主催するか、音声をより直接的に管理するには? Webex Events に切り替えます。
- ミーティングを録画することを習慣にしましょう。 誰かがミーティングに参加できない場合、リンクを共有するだけで、皆に常に最新情報を伝えることができます。 メモの録画を後まで保存するには? [私のコンピューターに録画] を選択して、そのデータをマシンに直接、保存します。

低帯域幅とトラブルシューティング
インターネット接続が弱い場合、Webex の会議エクスペリエンスが著しく低下します。 デバイス、接続タイプ、および状況に対応 - 当社の停滞期幅とトラブルシューティングの助言ページには、接続を保つために必要なすべてのことが説明されています。
サポートをお求めですか?
テレワークにおけるサポートの詳細は Help Center を参照してください。