Начало работы с Webex Meetings
Приложение Webex Meetings позволяет вам оставаться на связи с коллегами с помощью видеоконференций, голосовой связи высокого качества, обмена сообщениями и демонстрации экрана с любого устройства.
Как создать встречу?
Из приложения для ПК
Проще всего запланировать встречу в Webex из приложения для ПК.
1. Откройте приложение Webex Meetings для ПК. Или скачайте приложение прямо сейчас.
2. Нажмите Schedule (Запланировать). Откроется новое приглашение в календаре Outlook.
3. Внесите необходимую информацию: имена участников, тему, время начала и окончания .
4. Заполните поле местоположение, указав Webex.
5. Нажмите кнопку ОК. Информация будет автоматически внесена в приглашение.
6. Нажмите кнопку Send (Отправить).
Из мобильного приложения
1. Нажмите на значок Schedule (Запланировать) в правом верхнем углу.
2. Введите название встречи.
3. Укажите время начала и окончания встречи.
4. Добавьте адреса эл. почты участников.
5. Нажмите Schedule (Запланировать) в правом верхнем углу.
Если вы по каким-либо причинам не можете открыть свой календарь, вы все равно можете запланировать встречу. Воспользуйтесь Личной комнатой или встроенным планировщиком на сайте.
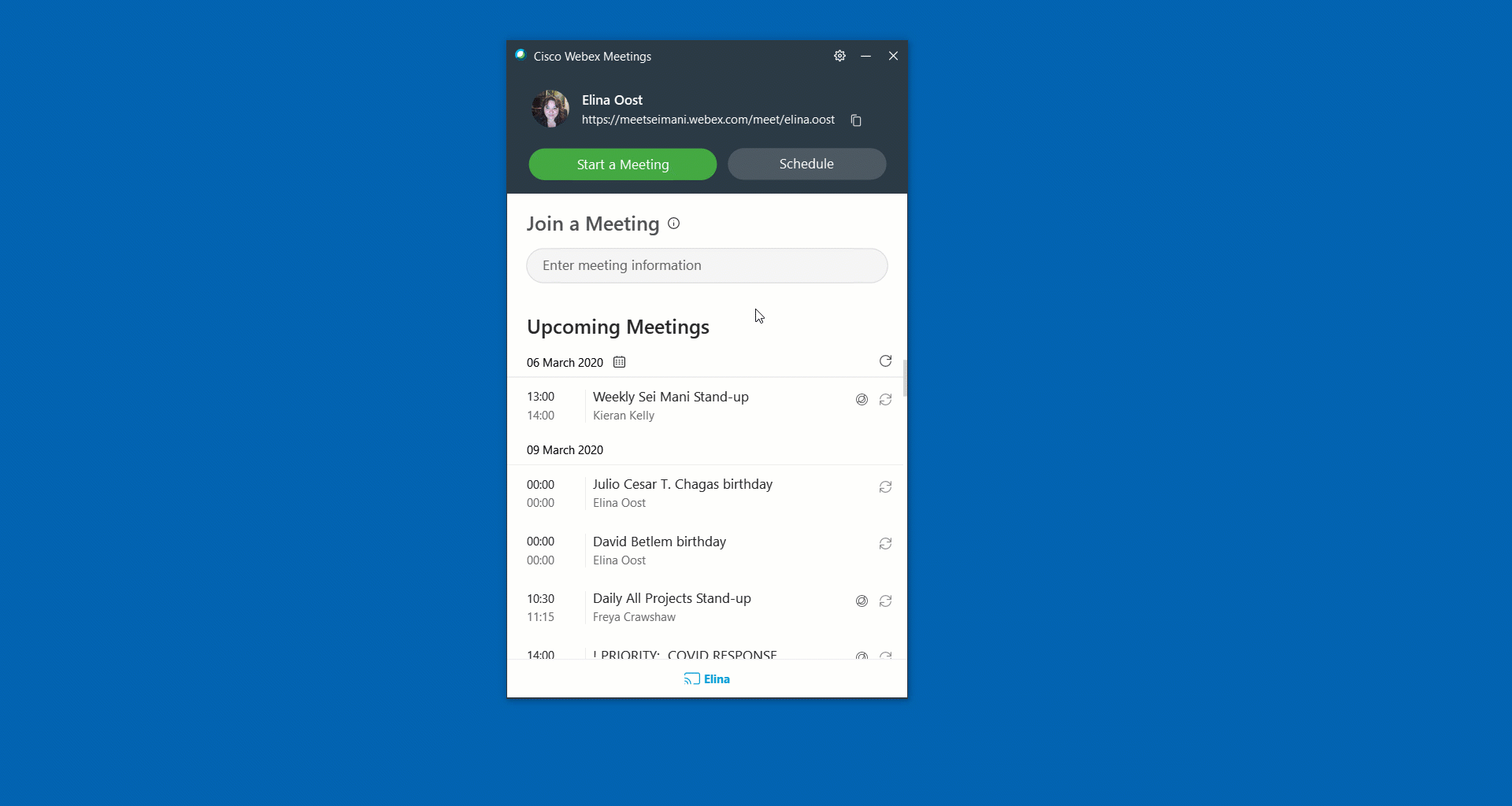
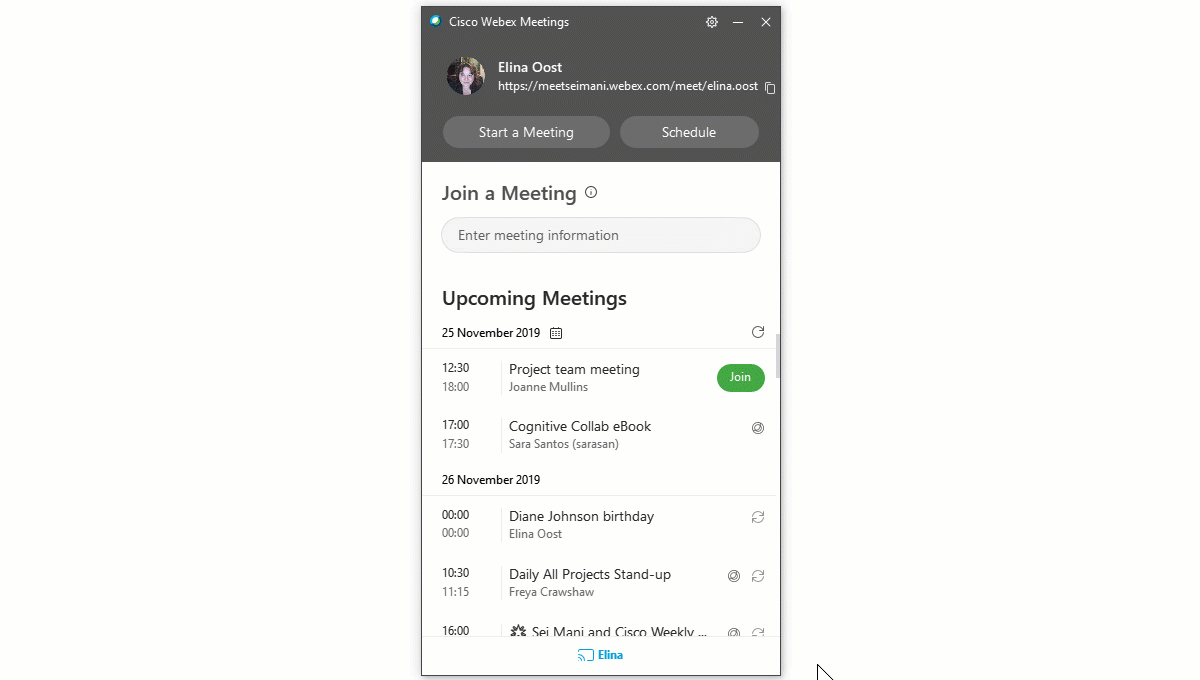
Как начать встречу или присоединиться к ней?
Из приложения для ПК
1. Откройте приложение Webex Meetings для ПК
2. Чтобы присоединиться к запланированной встрече, нажмите кнопку Join (Присоединиться), когда встреча начнется.
Чтобы начать встречу немедленно, выберите Start a meeting (Создать встречу).
3. Нажмите Start Meeting (Начать встречу).
Из приглашения в календаре
1. Нажмите на большую зеленую ссылку Join meeting (Присоединиться к встрече).
2. Разрешите использование микрофона и веб-камеры.
3. Нажмите Start Meeting (Начать встречу).
Из мобильного приложения
1. Чтобы присоединиться к запланированной встрече, нажмите кнопку Join (Присоединиться) в уведомлении или в приложении на странице My Meetings (Мои встречи).
2. Нажмите Start meeting (Начать встречу), чтобы начать срочную встречу в личной комнате.
3. Нажмите Join Meeting (Присоединиться к встрече), чтобы ввести номер встречи, URL или имя пользователя.
Как задать настройки аудио и видео?
Настройте аудио и видео перед тем, как присоединиться к встрече.
Используйте гарнитуру! Это поможет меньше отвлекаться и предотвратить попадание фонового шума в эфир.
Во время встреч отключайте свой микрофон, когда вы не говорите, чтобы избежать попадания в эфир лишних звуков и помех. Не выключайте звук одновременно на телефоне и в приложении Webex. Выберите один из этих способов, чтобы быстро включить звук при необходимости.
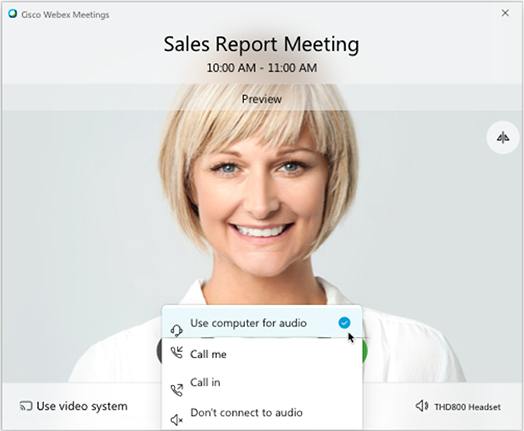
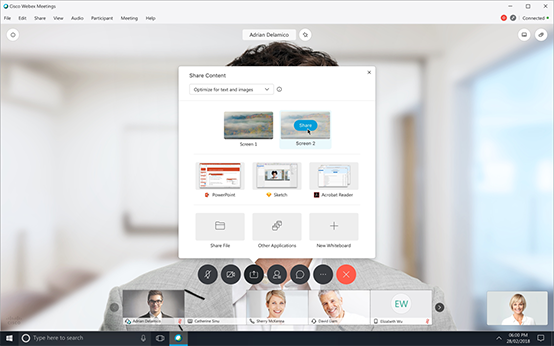
Как демонстрировать экран?
Во время встречи нажмите на значок Share Content (Поделиться контентом) и выберите Share your screen (Демонстрировать экран) или конкретное приложение.
Как провести встречу?
Если вы запланировали встречу или были назначены ведущим, у вас есть доступ к функциям модерации и контроля. Вот несколько советов.
- Записывайте встречи, чтобы поделиться записями с теми, кто не смог присутствовать.
- Отключайте звук у участников, не участвующих в беседе, чтобы исключить нежелательный шум.
- Начинайте встречу на несколько минут раньше запланированного, особенно если на ней должны присутствовать клиенты или сотрудники внешних организаций. Так у вас будет возможность проверить подключение и подготовиться к встрече. Это также позволит немного побеседовать перед началом встречи, прежде чем переходить к деловым вопросам.
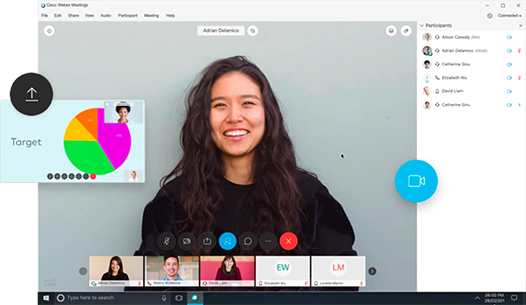
Подробная информация
Узнайте больше о том, как приложение Webex Meetings поможет вам работать из дома.
Начало работы с Webex Teams
Приложение Webex Teams позволяет вашей команде работать сообща из любого места благодаря обмену сообщениями и файлами, демонстрации экрана, видеовстречам и использованию электронной доски.
Начало работы с приложением
- Чтобы открыть Webex Teams в браузере, перейдите на сайт teams.webex.com.
- Если приложение не установлено на вашем компьютере или мобильном устройстве, скачайте приложение для ПК.
Знакомство с Webex Teams
Представляем новую среду для совместной работы. Все, что вам нужно, чтобы двигаться вперед, не выходя из дома.
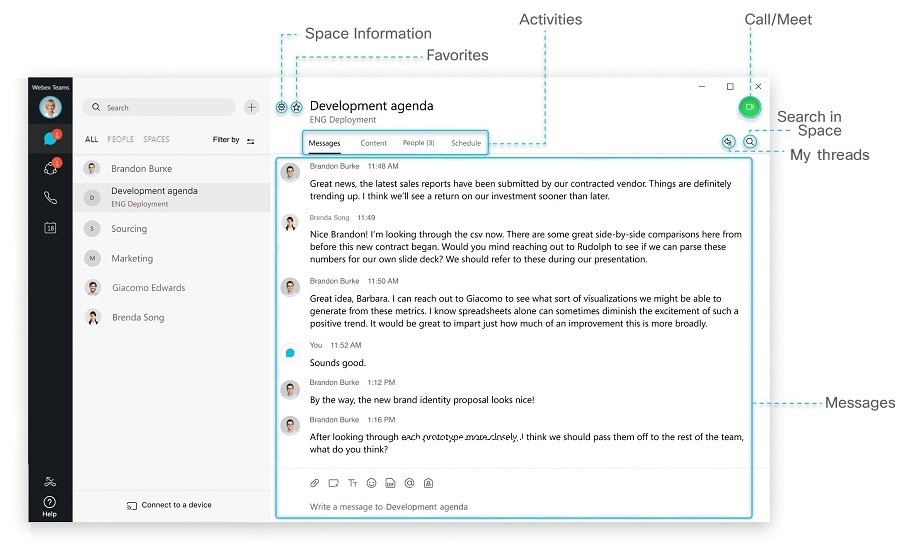
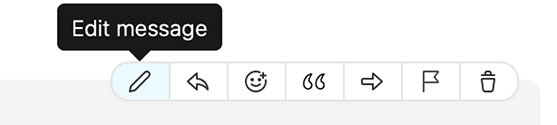
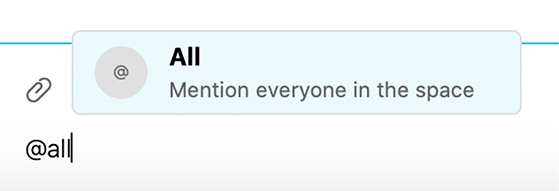
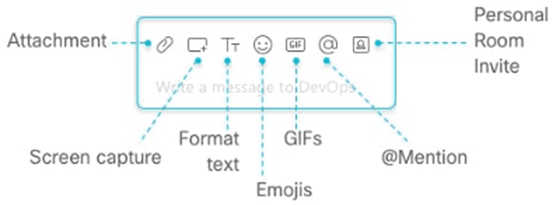
Как отправить сообщение?
Вы можете с легкостью связаться с коллегами или внешними партнерами с помощью панели чата, где возможно личное или групповое общение в беседах.
1. Нажмите на значок «+» и выберите Contact a person (Написать сообщение).
2. Введите имя или адрес эл. почты адресата в поле
Search (Поиск).
3. Выберите пользователя, которому вы хотите написать сообщение.
4. Введите текст сообщения и нажмите клавишу ввода.
Редактирование сообщений
Допустили опечатку? Ничего страшного. Наведите курсор на сообщение и нажмите Edit message (Редактировать сообщение), внесите изменения и нажмите Update (Обновить). После этого вы увидите рядом с сообщением пометку Edited (Отредактировано).
@упоминания
Чтобы привлечь внимание пользователя, @упомяните его имя. Пользователь увидит рядом с беседой значок @, обозначающий, что его упомянули. Используйте @all, чтобы оповестить всех пользователей в беседе.
Придайте вашему сообщению индивидуальность
Вы можете персонализировать сообщения, используя форматирование текста, смайлики, вложения и снимки экрана.
Как ответить на сообщение в цепочке?
Наведите курсор на сообщение и нажмите на стрелку.
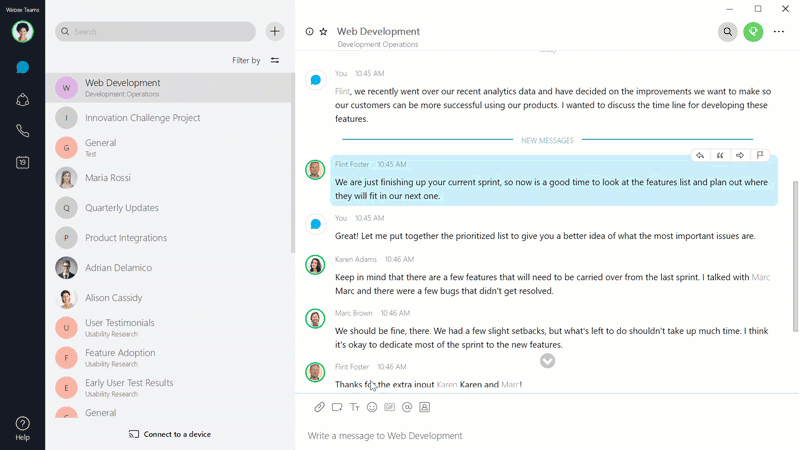
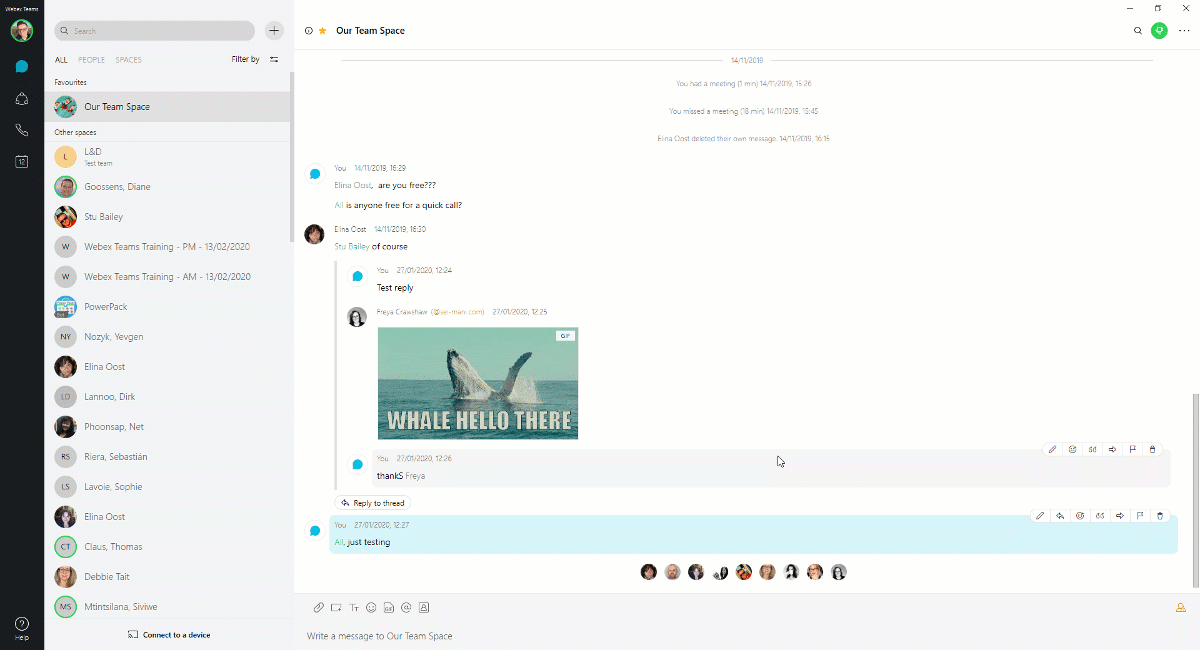
Как совершить звонок в Webex Teams?
В Webex Teams есть несколько способов сделать звонок. Вот самый простой:
1. Нажмите на поле Search (Поиск).
2. Начните вводить имя нужного пользователя или беседы.
3. Нажмите на имя пользователя или беседы в результатах поиска.
4. Нажмите на значок Call (Позвонить) в правом верхнем углу беседы.
5. Нажмите Start with video (Начать с видео)
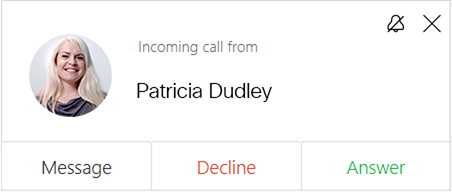
Как присоединиться к звонку
Когда вам звонят, вы видите уведомление с тремя вариантами действий:
- Answer: ответить на звонок
- Decline: если вы не можете ответить.
- Message: если вы хотите ответить сообщением в чате.
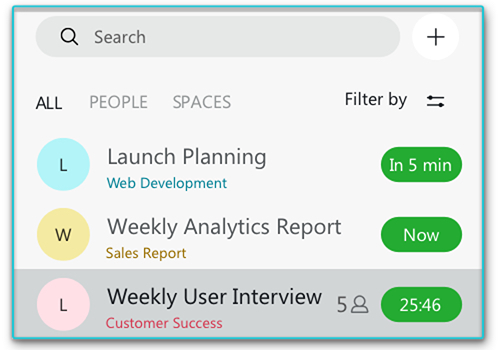
Как присоединиться к текущему звонку в беседе
Нажмите на зеленый таймер встречи и выберете в меню Join (Присоединиться) или нажмите на всплывающее уведомление на вашем экране в момент начала встречи.
Подробная информация
Узнайте больше о том, как приложение Webex Teams поможет вам работать из дома.
Советы от Webex для совместной работы из дома
Включите видео
Общение по видеосвязи может сначала отпугивать, но со включенной камерой вы всегда будете в курсе обсуждения и на связи с коллегами.
Проверьте фон
Наведите порядок в комнате и убедитесь, что в кадре нет предметов, которые вы не хотели бы показывать.
Выберите ракурс
Подумайте о том, как расположить камеру. Уделите особое внимание высоте, чтобы ракурс был естественным.
Используйте гарнитуру
Для наилучшего качества общения пользуйтесь гарнитурой с шумоподавлением.
Отключите звук у себя
Отключайте звук, когда вы молчите. Так фоновый шум не будет мешать остальным.

Настройте свой домашний офис
Изменение места работы — это больше, чем просто переход на другие технологии. Мы поможем вам обустроить эффективное домашнее рабочее место.

Возьмите домой необходимое оборудование
Не забудьте забрать из офиса зарядные устройства от ноутбуков и другое оборудование, которое может вам понадобиться дома. Убедитесь, что технические характеристики вашего компьютера и версии приложений актуальны.
Не забудьте гарнитуру!
Для наилучшего качества общения пользуйтесь гарнитурой с шумоподавлением.
Найдите оптимальное рабочее место
Выделите для работы место, которое будет эргономичным, комфортным и эффективным. Это позволит вам сосредоточиться на работе на протяжении всего дня.
Будьте готовы включить видео
Общение будет эффективнее, если вы будете видеть друг друга. Подумайте о том, как расположить камеру. Уделите особое внимание высоте, чтобы ракурс был естественным.
Проверьте фон
Наведите порядок в комнате и убедитесь, что в кадре нет предметов, которые вы не хотели бы показывать.
Оставайтесь на связи
Проверьте домашнее подключение к Интернету и обновите VPN, если вы им пользуетесь. Подключитесь к Интернету с помощью Ethernet-кабеля или найдите место с устойчивым беспроводным сигналом.
Советы по работе из дома
Минимизируйте отвлекающие факторы
Скажите домочадцам, что вы участвуете в обсуждении, или закройте дверь, чтобы меньше отвлекаться и отвлекать коллег на встрече.
Включите видео
Общение по видеосвязи может сначала отпугивать, но с включенной камерой вы всегда будете в курсе обсуждения и на связи с коллегами.
Отключите звук у себя
Отключайте звук, когда вы молчите. Так фоновый шум не будет мешать остальным.
Обеспечьте высокую пропускную способность канала связи!
Попросите домочадцев во время вашей работы воздержаться от действий, расходующих большое количество трафика, например трансляций видео. Это может негативно сказаться на качестве вашей связи.

Советы по проведению встреч
- Помните о часовых поясах и назначайте встречи таким образом, чтобы они выпадали на рабочие часы для всех участников.
- Не забывайте делать перерывы! Предусмотрите 15-минутный перерыв для участников после часа общения.
- Предоставляйте международные номера: Webex позволяет настраивать номера по умолчанию для проведения встреч, с помощью которых можно понять, откуда подключаются участники. Войдите в систему на сайте Webex, чтобы настроить номера по умолчанию.
- Самый эффективный способ убедить участников включить камеры — включить свою. Возможность видеть эмоции собеседников помогает создать атмосферу доверия и здоровую корпоративную культуру.
- Отключите уведомления из других приложений, чтобы не отвлекаться на электронные письма и сообщения из мессенджеров.
- Показывайте только тот контент, который вы хотите продемонстрировать. Показывая не весь экран, а только конкретное приложение, вы можете быть уверены, что собеседники сосредоточены на конкретной задаче и не отвлекаются на уведомления, которые могут появляться на экране.
- Попросите участников отключать у себя звук, когда они молчат. Если кто-то забыл об этом или мешает обсуждению, вы можете отключить звук этого пользователя с панели участников.
- При проведении большой встречи, например со всеми сотрудниками компании или отдела, может быть полезной функция Mute All (Отключить звук у всех) в меню участников в Webex Meeting, которая позволяет отключить звук у всех участников в начале встречи. Затем участники смогут включить у себя звук, когда сочтут необходимым. Собираетесь провести большую встречу или хотите управлять звуком напрямую? Возможно, вам лучше подойдет приложение Webex Events.
- Заведите привычку записывать встречи. Если кто-то не сможет присутствовать на встрече, вы сможете просто предоставить ему ссылку на запись, чтобы он оставался в курсе событий. Хотите просмотреть запись позже и сделать заметки? Выберите Record on my computer (Записать на мой компьютер), чтобы данные были доступны непосредственно на вашем устройстве.

Работа с низкой пропускной способностью сети, поиск и устранение проблем
Низкая пропускная способность сети и плохое подключение к Интернету могут осложнить работу в Webex. В зависимости от вашего устройства, типа подключения и ситуации, в наших советах по работе с низкой пропускной способностью сети, поиску и устранению проблем предусмотрено все, что вам нужно, чтобы оставаться на связи.
Нужна помощь?
Обратитесь в наш Справочный центр за дополнительной поддержкой при удаленной работе.