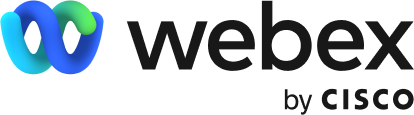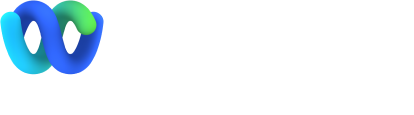Stay connected
no matter what
Use Webex with different devices, poor internet, or even no internet.
As millions of people around the world shift to working remotely, the added
pressure
on service providers means some will experience connection limitations.
Follow the advice below to stay connected in any situation.
Connections and devices
How you join your meeting depends on the connection and device type you have
available.
Different ways to join
- Telephone Network
- Non-smartphone cellular (audio only)
- Fixed landline phone (audio only)
- Cellular data or WiFi | Webex mobile app
- Apple devices
- Smartphones
- Tablets
- WiFi or Wired internet connection | Webex desktop app
- Laptop
- Desktop computer
If you have access to one,
joining from a video device will provide the best meeting experience.
Use Webex with any connection type
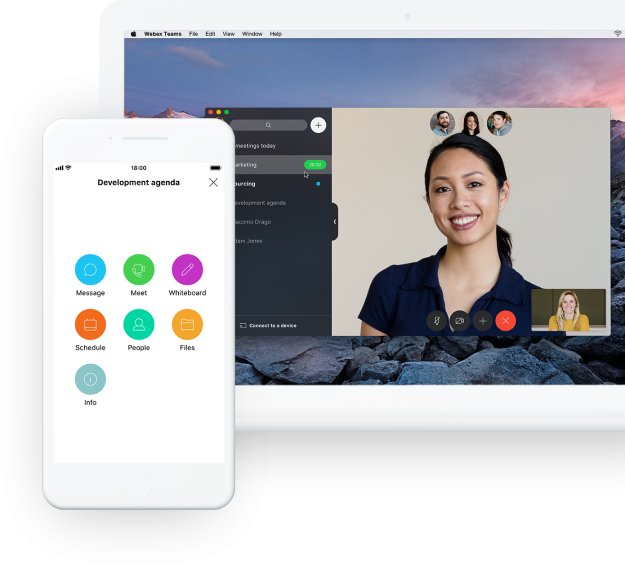
Basic troubleshooting
New to working from home?
We’ve got you. Make the change easy for you and your team.
Webex Guide to Remote Work
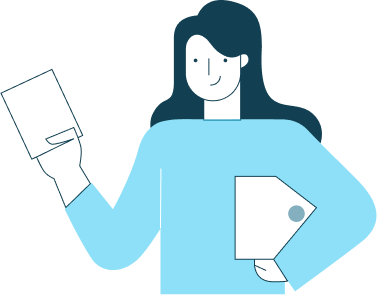
How do I use Webex with poor internet?
When joining from a mobile, desktop, or laptop device, a notification may appear on
the screen to let you know you have a poor internet connection. Here’ s how to stay connected:
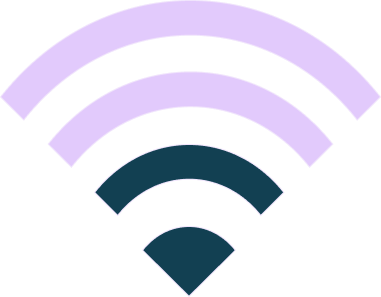
Choose voice over video
Having your web camera on is best practice when you're working remotely, but if you
have a poor internet connection—focus on maintaining your audio connectivity. From a desktop,
turn your video off by clicking the camera icon. From a mobile app, select the option to switch
to an audio-only meeting.
Change your audio
Selecting "Call Using Computer" can slow down your connection, so to avoid this, try
using the "Call Me" or "I Will Call In" options when dialing in. If you lose connectivity
completely, open your meeting invitation, and call one of the numbers under "Join by phone."
Turn off your VPN
Your employer may have provided you with a VPN (virtual private network) service
that allows you to use the company network while working remotely. Often, this feature can limit
the bandwidth available to Webex. Try turning off your VPN and see if your meeting audio, video,
and screen sharing quality improves.
Close your applications
To ensure all your connection goes to your meeting, consider closing any unneeded
applications. Look out for these common offenders: email, browser tabs, file back-ups, and open
documents connected to cloud-based content sharing services.
Share content offline
If you need to share content, send the file before your meeting, or share a link to
the file rather than sharing your screen. This will save valuable bandwidth so you can keep your
audio and video connected.
How do I use Webex without internet?
If you don't have access to Wi-Fi or cellular data, you can still call in to the
meeting through a telephone network by using the Webex call-in numbers from your meeting invite.
Telecom providers may be experiencing higher than average call volumes, and some
phone numbers may be temporarily unavailable. If this happens, don't worry. You can choose from
several global call-in numbers assigned to your site. Here's how:
- 1 Open your meeting invitation and call one of the numbers under "Join by phone."
- 2 If the call doesn't connect, choose another number on the list and try again.
- 3 Say your name and/or "press 1 to join the meeting" on your keypad.
- 4 Let your host know that you've joined the meeting.
- 5 Mute your audio on your device, or by pressing *6 on your keypad to mute and unmute your line.
After you join, you'll hear everyone in the meeting but will not see any video or
content that they're sharing.
Read the article about joining a Webex meeting
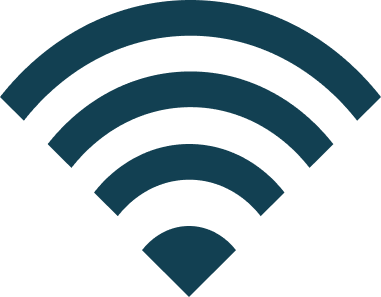

What if call-back isn’t working?
As pressure on telephone services increases, call-in or call-back audio options may
be unavailable. Here are some alternatives to staying connected:
Switch to using VoIP
Voice over internet protocol (VoIP) uses the internet to send and receive audio. If
your traditional telephone network fails on your landline or cellular, you can still use a wired
internet, Wi-Fi, or cellular data connection to join a meeting. Once online, you can use the
"Call Using Computer" option, which allows you to join using audio over the internet.
Prioritize your bandwidth for VoIP
When VoIP is your only option, make sure you have enough bandwidth for a clear audio
experience. If audio quality becomes poor, follow the advice in the 'How do I use Webex with poor internet?' section to improve audio when connection is low.
Use Webex Teams
If voice and video are being impacted by your connectivity—we recommend Webex Teams. That
way, you can message and share files in or out of a meeting, from any device.
Getting started with Webex Teams
Connected?
Great! Now you can check out these helpful best practices for working remotely.
Go to our
Working Remotely page