ทำความรู้จัก Webex Meetings
Webex Meetings ช่วยให้ทีมของคุณมาพบกันแบบเห็นหน้า ด้วยการประชุมทางวิดีโอและเสียงคุณภาพสูง สามารถส่งข้อความและแบ่งปันหน้าจอได้จากทุกอุปกรณ์
กำหนดเวลาการประชุม
จากแอปเดสก์ท็อป
วิธีที่ง่ายที่สุดในการกำหนดเวลาการประชุมคือผ่านแอปเดสก์ท็อป Webex Meetings คุณจะต้องดาวน์โหลด Cisco Webex Meetings Scheduler สำหรับ Office 365 หรือเครื่องมือเพิ่มประสิทธิภาพสำหรับ Mac หรือ Windows.
1. เปิดแอปเดสก์ท็อป Webex Meetings หรือดาวน์โหลดแอปตอนนี้.
2. คลิกปุ่มกำหนดเวลาการประชุม (Schedule) หน้าอีเมลเชิญประชุมในปฏิทิน Outlook จะปรากฏขึ้น
3. กรอกข้อมูลที่จำเป็น คือ ชื่อผู้เข้าร่วม หัวข้อการประชุม และเวลาเริ่ม-สิ้นสุดการะประชุม
4. กรอกข้อมูลลงในช่องสถานที่ (Location) ตรวจสอบให้แน่ใจว่าใส่ข้อมูล "Webex“ แล้วเรียบร้อย
5. คลิกปุ่มตกลง (OK) ข้อมูลคำเชิญจะปรากฏขึ้นอัตโนมัติ
6. คลิกปุ่มส่ง (Send)
จากแอปมือถือ
วิธีที่ง่ายที่สุดในการกำหนดเวลาการประชุมคือผ่านแอปเดสก์ท็อป Webex Meetings
1. คลิกที่ไอคอนกำหนดเวลาการประชุม (Schedule) ที่มุมบนขวามือของแอป
2. ตั้งชื่อการประชุมของคุณ
3. แก้ไขเวลาและวันที่ของการประชุม
4. เพิ่มที่อยู่อีเมลของผู้เข้าร่วมประชุม
5. คลิกไอคอนกำหนดเวลาการประชุม (Schedule) ที่มุมบนขวามือของแอป
หากคุณไม่สามารถเข้าถึงปฏิทิน (Calendar) ของคุณได้ไม่ว่าจะด้วยเหตุผลใดก็ตาม คุณยังสามารถกำหนดเวลาการประชุมได้ เพียงใช้ห้องประชุมส่วนตัวของคุณ (Personal room) หรือใช้เครื่องมือกำหนดตารางเวลา (site scheduler) แบบบิลท์อินได้
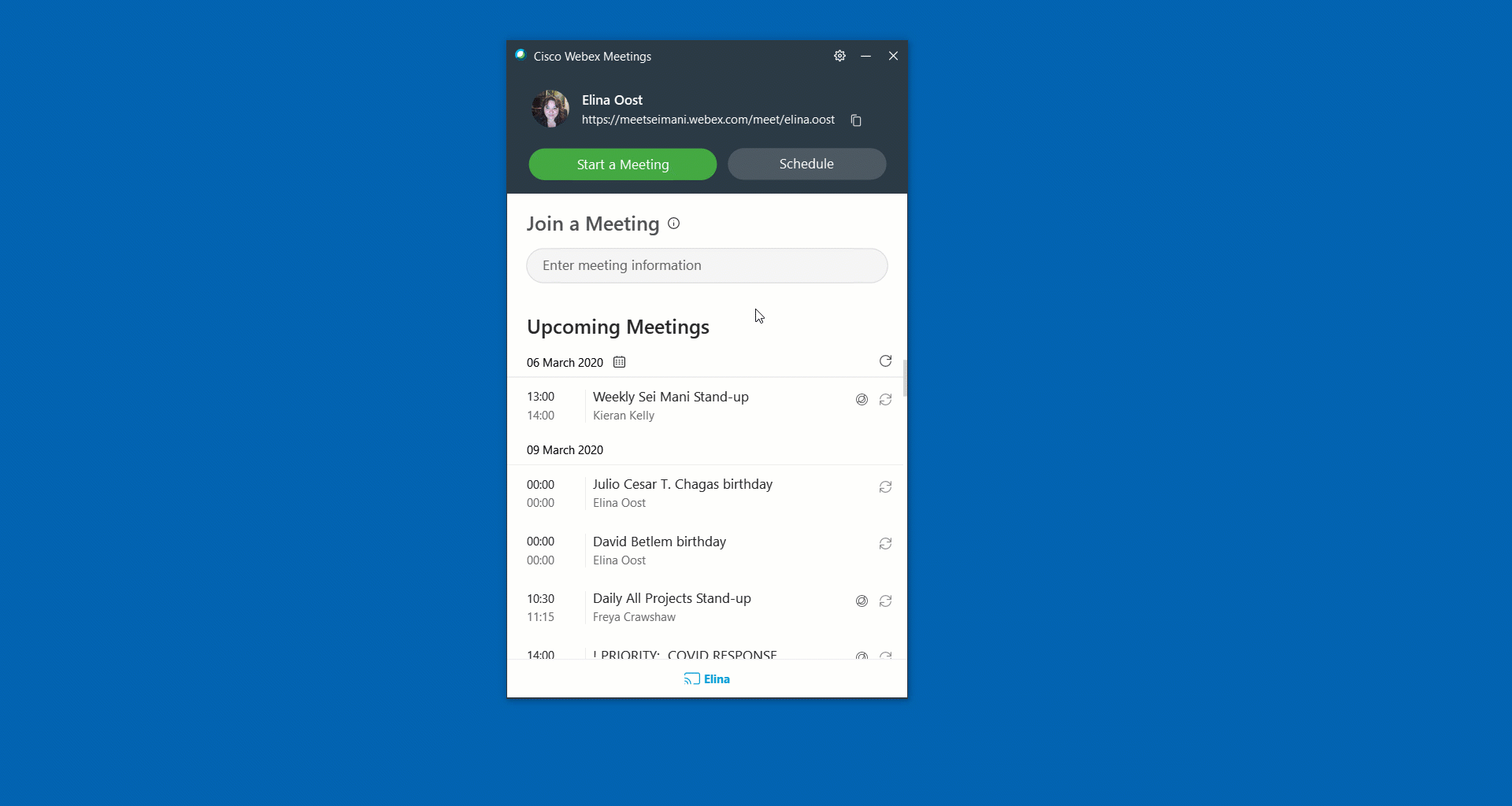
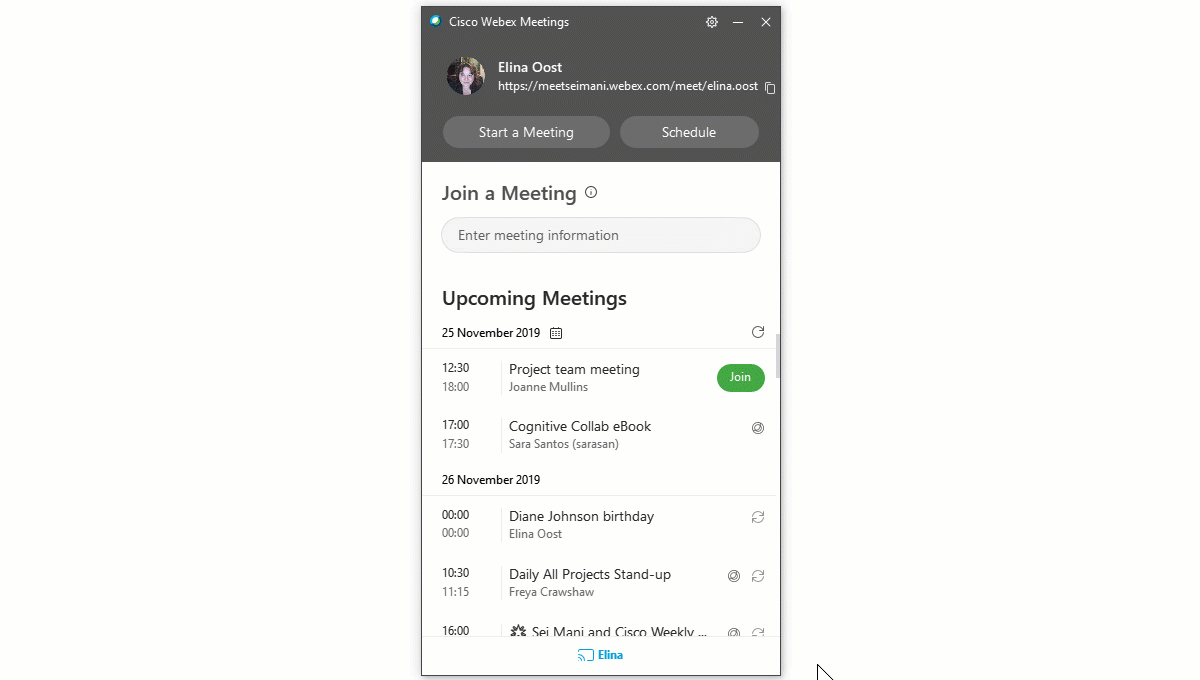
เริ่มหรือเข้าร่วมการประชุม
จากแอปเดสก์ท็อป
1. เปิดแอปเดสก์ท็อป Webex Meetings
2. สำหรับการประชุมตามกำหนดการ คลิกปุ่มเข้าร่วม (Join) เมื่อถึงเวลา หรือเข้าร่วม
ทันทีโดยเลือก เริ่มการประชุม (Start a meeting)
3. คลิกเริ่มการประชุม (Start meeting)
จากคำเชิญในปฏิทิน
1. คลิกลิงก์เข้าร่วมการประชุม (Join meeting) ตัวอักษรสีเขียวขนาดใหญ่
2. อนุญาตให้ใช้ไมโครโฟนและเว็บแคมของคุณ
3. คลิกเริ่มการประชุม (Start meeting)
จากแอปมือถือ
1. สำหรับการประชุมตามกำหนดการ คลิกปุ่มเข้าร่วม (Join) จากการแจ้งเตือนหรือจากหน้าการประชุมของฉัน (My Meeting) ในแอป
2. แตะแท็ปเริ่มการประชุม (Start meeting) เพื่อเริ่มการประชุมในห้องประชุมส่วนตัวของคุณ (Personal room)
3. แตะแท็ปเข้าร่วมการประชุม (Join meeting) แล้วป้อนหมายเลขการประชุม URL หรือชื่อผู้ใช้
ตั้งค่าเสียงและวิดีโอ
ตั้งค่าเสียงและวิดีโอของคุณให้พร้อมก่อนเข้าร่วมการประชุม
ใช้ชุดหูฟัง! จะช่วยลดเสียงรบกวนให้คุณและป้องกันไม่ให้เสียงรบกวนรอบข้างขัดขวางการโทร
ปิดเสียงไมโครโฟนของคุณในการประชุมเมื่อคุณไม่ได้พูด เพื่อหลีกเลี่ยงการรบกวนหรือขัดขวางการประชุม แต่อย่าปิดเสียงซ้ำซ้อน (อย่าปิดเสียงโทรศัพท์และเสียงใน Webex ของคุณพร้อมกัน) เลือกวิธีใดวิธีหนึ่งเพื่อให้แน่ใจว่าคุณสามารถเปิดเสียงได้อย่างง่ายดายเมื่อคุณพร้อมที่จะพูดคุย
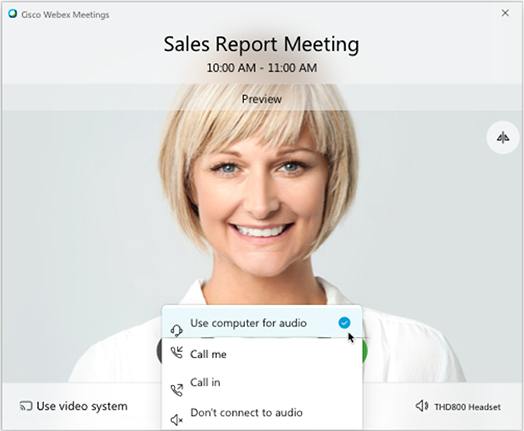
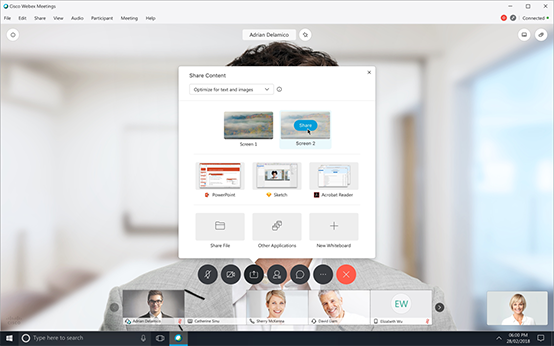
การแชร์หน้าจอ
ในการประชุม เพียงคุณคลิกไอคอนแบ่งปันเนื้อหา (Share Content) และเลือก "แบ่งปันหน้าจอของคุณ“ (share your screen) สามารถเลือกแชร์หน้าจอทั้งหมดหรือเฉพาะแอปพลิเคชั่นก็ได้
การจัดการการประชุม
หากคุณเป็นผู้กำหนดเวลาการประชุมหรือได้รับมอบหมายให้เป็นผู้จัดการการประชุม (Host) นี่คือเคล็ดลับสำหรับคุณ
- บันทึกการประชุมเพื่อแชร์ให้กับผู้ที่ไม่สามารถเข้าร่วมได้
- สามารถปิดเสียงผู้เข้าร่วมประชุมคนอื่น ๆ เพื่อไม่ให้มีเสียงรบกวนแทรกเข้ามาได้
- เริ่มการประชุมของคุณก่อนเวลา โดยเฉพาะอย่างยิ่งถ้าเป็นการประชุมกับลูกค้าหรือบุคคลภายนอกอื่น ๆ ซึ่งจะช่วยให้คุณมีเวลาเตรียมความพร้อมสำหรับการประชุมของคุณ นอกจากนี้คุณจะมีเวลาทักทาย เปืดการสนทนาในช่วงเริ่มต้น ก่อนที่เข้าสู่เนื้อหาการประชุมแบบเป็นทางการได้ด้วย
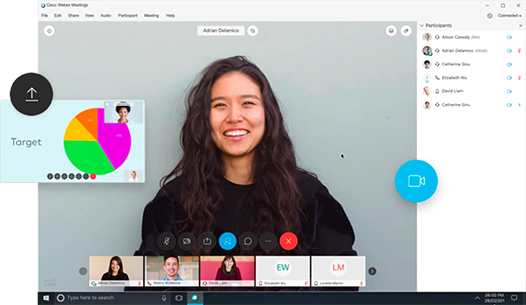
เรียนรู้เพิ่มเติม
Webex Meeting ช่วยให้คุณสามารถทำงานจากที่บ้านได้อย่างไร
ทำความรู้จัก Webex Teams
Webex Teams ช่วยให้ทีมของคุณทำงานร่วมกันได้ในที่เดียวกัน ไม่ว่าจะด้วยการส่งข้อความ การแชร์ไฟล์และหน้าจอ การประชุมทางวิดีโอและไวท์บอร์ด
ทำความรู้จักกับแอพ
- หากต้องการเข้าถึง Webex Teams ในเบราว์เซอร์ของคุณโปรดไปที่ teams.webex.com.
- ดาวน์โหลดแอปเดสก์ท็อปหากยังไม่ได้ติดตั้งไว้ในคอมพิวเตอร์หรืออุปกรณ์มือถือของคุณ ดาวน์โหลดได้ทีนี่.
ทำความรู้จักกับ Webex Teams
ทำความคุ้นเคยกับศูนย์รวมข้อมูลสำหรับการทำงานร่วมกันช่องทางใหม่ของคุณ ทุกสิ่งที่คุณต้องการเพื่อช่วยให้งานเดินหน้าต่อไปไม่ติดขัด ในขณะที่ทำงานจากที่บ้าน
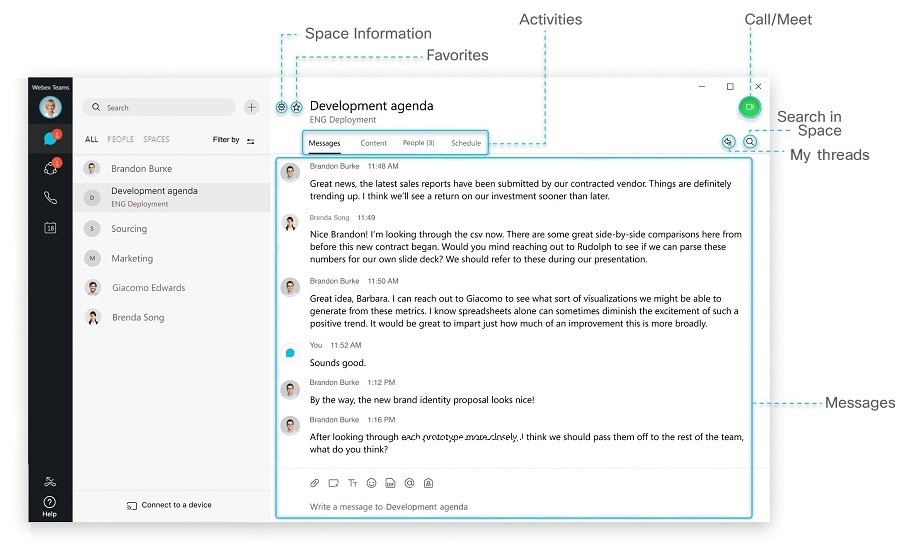
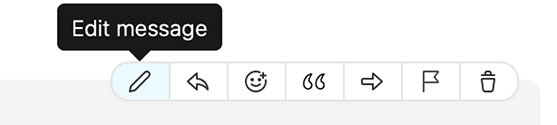
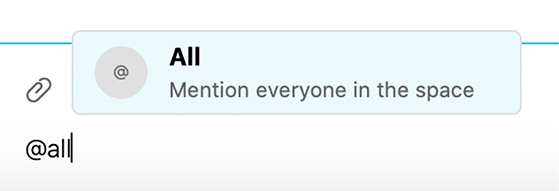
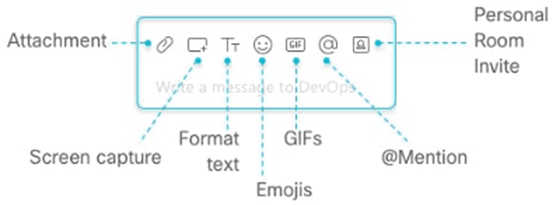
การส่งข้อความถึงผู้เข้าร่วมประชุม
คุณสามารถติดต่อผู้เข้าร่วมประชุม โดยใช้หน้าต่างแชทสำหรับการโต้ตอบได้ทั้งแบบส่วนตัว 1: 1 หรือคุยกับผู้เข้าร่วมประชุมทุกคน แบบกลุ่ม
1. คลิกที่ไอคอนเพิ่ม "+" แล้วเลือกติดต่อบุคคล
2. พิมพ์ชื่อหรืออีเมลของบุคคลในช่องค้นหา
3. คลิกบุคคลที่คุณต้องการแชทด้วย
4. พิมพ์ข้อความของคุณแล้วกดปุ่ม Enter
การแก้ไขข้อความ
ถ้าคุณส่งข้อความผิดพลาด นั่นไม่ใช่ปัญหา เพียงเลื่อนเมาส์ไปวางเหนือข้อความของคุณแล้วคลิกแก้ไขข้อความ จากนั้นทำการเปลี่ยนแปลงและคลิกอัปเดต หลังจากที่คุณอัปเดตข้อความคุณจะเห็นคำว่าแก้ไข (Edited) ปรากฏขึ้นถัดจากข้อความ
การเอ่ยถึง
เพื่อดึงดูดความสนใจของใครบางคน การเอ่ยถึง (@mention) ชื่อของผู้เข้าร่วมประชุมคนดังกล่าวโดยการใช้ @ หรือใช้ @all เพื่อแจ้งเตือนทุกคนในการประชุม
สร้างความแตกต่างให้ข้อความของคุณ
คุณสามารถปรับแต่งข้อความของคุณโดยการจัดรูปแบบข้อความ แทรกอิโมจิไอคอน, ภาพ gif, เพิ่มไฟล์แนบ หรือส่งภาพถ่ายหน้าจอ
การตอบข้อความ
วางเมาส์เหนือข้อความที่คุณต้องการตอบแล้วคลิกไอคอนลูกศรด้านบนข้อความ (Start a Thread) เพื่อตอบข้อความนั้น
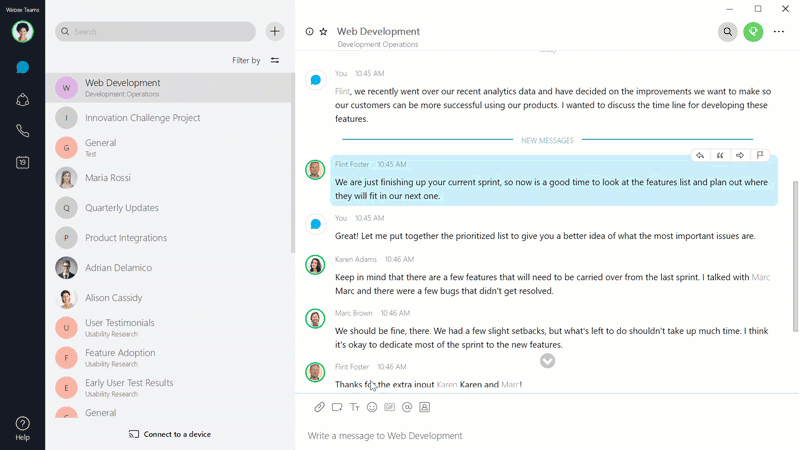
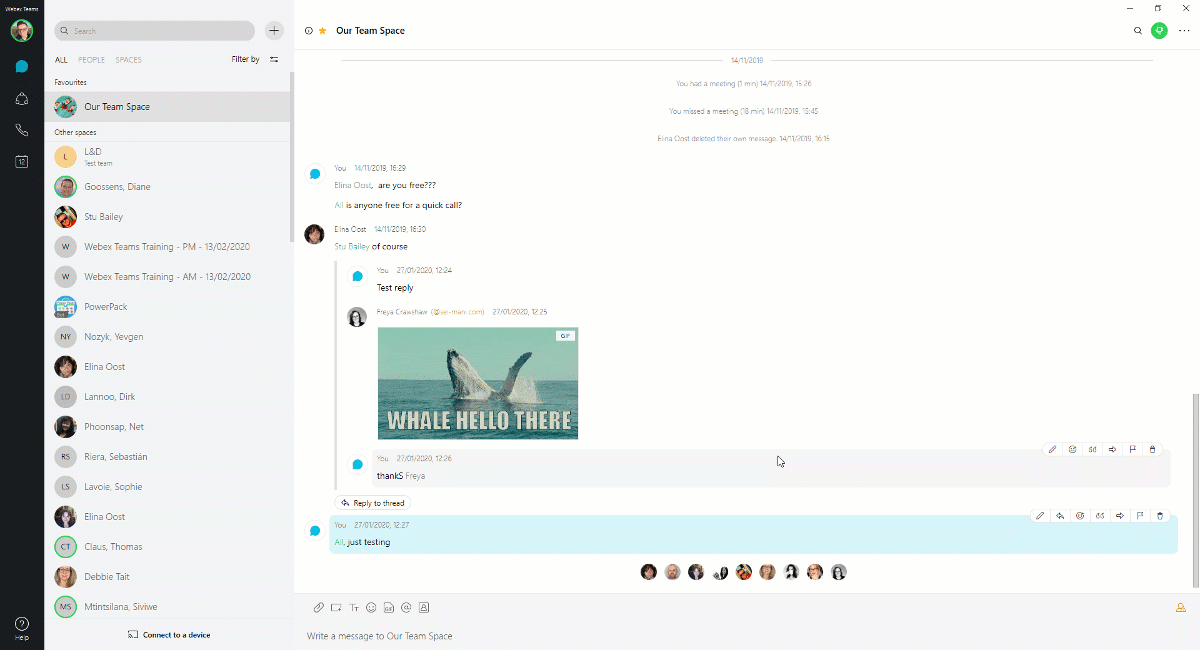
การโทรจาก Webex Team
มีวิธีการโทรโดยใช้ Webex Team ได้หลายทาง แต่วิธีที่ง่ายที่สุดคือ:
1. คลิกที่ช่องค้นหา
2. เริ่มพิมพ์ชื่อของบุคคลหรือกลุ่มแชท (Space) ที่คุณต้องการโทรหา
3. คลิกชื่อบุคคลหรือกลุ่มแชท (Space)
4. คลิกที่ไอคอนโทรที่ด้านบนขวามือของหน้าต่างแชท
5. คลิกเริ่มโทรด้วยวิดีโอ
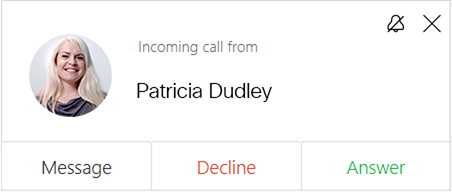
การรับสาย
เมื่อคุณได้รับสายคุณจะเห็นการแจ้งเตือนที่อนุญาตให้คุณ:
- ตอบ: เพื่อรับสาย
- ปฏิเสธ: หากคุณไม่สามารถตอบได้ตอนนี้
- ข้อความ: หากคุณต้องการตอบด้วยข้อความแชทแทน
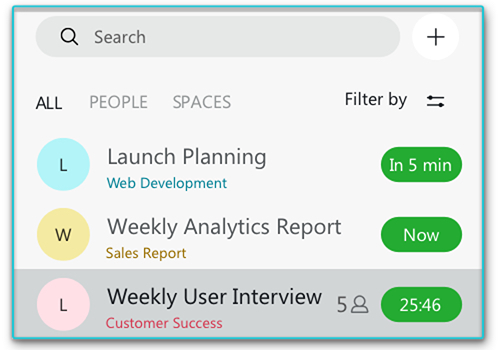
หากคุณกำลังเข้าร่วมการโทรในกลุ่มแชท (Space):
คลิกที่ตัวจับเวลาการประชุมสีเขียวนในหน้าต่างแชทและเลือก“ เข้าร่วม” จากเมนูหรือคลิกที่ป๊อปอัปบนหน้าจอของคุณเมื่อการประชุมเริ่มต้นขึ้น
เรียนรู้เพิ่มเติม
Webex Meeting ช่วยให้คุณสามารถทำงานจากที่บ้านได้อย่างไร
แนวทางปฏิบัติที่ดีที่สุดของการใช้ Webex เมื่อทำงานร่วมกันจากที่บ้าน
เปิดวิดีโอของคุณ
การแชร์วิดีโออาจจะไม่ค่อยสะดวกในช่วงแรก แต่การเปิดกล้องจะช่วยให้คุณทราบถึงการสนทนาและสามารถเชื่อมต่อกับเพื่อนร่วมงานของคุณได้อย่างมีประสิทธิภาพ
ตรวจสอบภาพพื้นหลังของคุณ
ลดความยุ่งเหยิงและตรวจสอบสิ่งของส่วนตัวที่คุณไม่ต้องการให้คนอื่นเห็น ที่อาจจะปรากฏบนภาพพื้นหลังของคุณในวิดีโอ
ตำแหน่งกล้อง
ตรวจสอบว่าเว็บแคมของคุณอยู่ตำแหน่งใด ควรวางไว้ที่ความสูงระดับเดียวกับสายตาเพื่อให้ดูเป็นธรรมชาติที่สุด
หูฟัง
เพื่อประสบการณ์เสียงที่ดีที่สุดให้ใช้ชุดหูฟัง ซึ่งจะช่วยลดเสียงรบกวนได้ด้วย
ปิดเสียงตัวเอง
การปิดเสียงตัวเองเมื่อไม่พูดจะป้องกันเสียงรบกวนรอบข้างไม่ให้รบกวนผู้อื่นในที่ประชุม

ตั้งโฮมออฟฟิศของคุณ
เปลี่ยนวิธีการทำงานของคุณเป็นอะไรที่มากกว่าแค่การเปลี่ยนเทคโนโลยีที่คุณใช้ เราพร้อมเพื่อช่วยคุณเปลี่ยนพื้นที่ทำงานจากที่บ้านของคุณให้มีประสิทธิภาพสูงสุด

นำอุปกรณ์ที่จำเป็นกลับบ้าน
อย่าลืมนำอุปกรณ์ที่คุณจำเป็นต้องใช้ เช่น สายชาร์จแล็ปท็อปหรืออุปกรณ์อื่น ๆ ที่คุณอาจต้องใช้จากออฟฟิศของคุณ ตรวจสอบให้แน่ใจว่าคอมพิวเตอร์และแอพของคุณทันสมัย
อย่าลืมชุดหูฟังของคุณ!
เพื่อประสบการณ์เสียงที่ดีที่สุดให้ใช้ชุดหูฟัง ซึ่งจะช่วยลดเสียงรบกวนได้ด้วย
ค้นหาพื้นที่ทำงานที่ดีที่สุด
หาพื้นที่ทำงานในบ้านของคุณที่เหมาะกับการทำงานอย่างสะดวกสบายและมีประสิทธิภาพ ซึ่งจะช่วยให้คุณสามารถจดจ่ออยู่กับการทำงานได้ตลอดทั้งวัน
เตรียมพร้อมที่จะเปิดวิดีโอของคุณ
เพื่อการทำงานได้ดีกว่า!ตรวจสอบว่าเว็บแคมของคุณอยู่ตำแหน่งใด ควรวางไว้ที่ความสูงระดับเดียวกับสายตาเพื่อให้ดูเป็นธรรมชาติที่สุด
ตรวจสอบภาพพื้นหลังของคุณ
ลดความยุ่งเหยิงและตรวจสอบสิ่งของส่วนตัวที่คุณไม่ต้องการให้คนอื่นเห็น ที่อาจจะปรากฏบนภาพพื้นหลังของคุณในวิดีโอ
เชื่อมต่ออยู่เสมอ
ตรวจสอบการเชื่อมต่ออินเทอร์เน็ตที่บ้านของคุณและอัปเดต VPN ของคุณ(หากมี) เชื่อมต่อโดยใช้การเชื่อมต่ออีเธอร์เน็ตหรือเลือกจุดที่มีสัญญาณไวไฟแรงพอ
เคล็ดลับการทำงานจากที่บ้าน
ลดการรบกวน
การให้ผู้อื่นในบ้านของคุณรู้ว่าคุณกำลังจะเข้าร่วมการประชุม หรือปิดประตูเป็นการกระทำเล็ก ๆ ที่คุณสามารถทำได้เพื่อลดสิ่งรบกวนให้น้อยที่สุดสำหรับผู้ที่อยู่ในการประชุม
เปิดวิดีโอของคุณ
การแชร์วิดีโออาจจะไม่ค่อยสะดวกใจในช่วงแรก แต่การเปิดกล้องจะช่วยให้คุณรับรู้บรรยากาศการสนทนาและสามารถเชื่อมโยงกับเพื่อนร่วมงานของคุณได้อย่างมีประสิทธิภาพ
ปิดเสียงตัวเอง
การปิดเสียงตัวเองเมื่อไม่พูดจะป้องกันเสียงรบกวนรอบข้างไม่ให้รบกวนผู้อื่นในที่ประชุม
เช็คแบนด์วิดธ์ของคุณ!
งดให้ผู้อื่นในบ้านของคุณทำกิจกรรมที่ใช้แบนด์วิดธ์สูง (เช่นสตรีมมิ่งวิดีโอ) ในขณะที่คุณกำลังประชุม เพราะอาจส่งผลกระทบต่อคุณภาพเสียงและวิดีโอของคุณ

เคล็ดลับการจัดการ การประชุม
- ระวังเวลาและให้แน่ใจว่าการประชุมของคุณอยู่ในช่วงเวลาทำงานปกติสำหรับผู้เข้าร่วมประชุมทั้งหมดของคุณ
- ควรหยุดพัก! สร้างบรรยากาศที่ผ่อนคลายให้กับทีมของคุณและควรพักเบรคประมาณ 15 นาทีหลังประชุม 1 ชั่วโมง
- ระบุหมายเลขการโทรสำหรับทุกพื้นที่ทั่วโลก- Webex ช่วยให้คุณสามารถกำหนดค่าการโทรเริ่มต้นเป็นตัวเลขสำหรับการประชุมของคุณเพื่อแสดงให้เห็นว่าผู้เข้าร่วมของคุณเข้าร่วมมาจากที่ใด เข้าสู่ Webex ของคุณเพื่อกำหนดค่าหมายเลขเริ่มต้น
- วิธีที่มีประสิทธิภาพที่สุดในการสนับสนุนผู้เข้าร่วมประชุมให้เปิดกล้องคือคุณควรเปิดกล้องของคุณเอง การเห็นปฏิกิริยาตอบสนองทางใบหน้าสร้างความเชื่อมั่นและช่วยรักษาวัฒนธรรมการทำงานที่ดี
- ปิดการแจ้งเตือนสำหรับแอปพลิเคชันอื่น ๆ ด้วยวิธีนี้คุณจะไม่ถูกรบกวนด้วยป็อปอัปอีเมลและการส่งข้อความ
- แบ่งปันเนื้อหาที่คุณตั้งใจจะทำเท่านั้น ด้วยการเลือกแชร์แค่แอปพลิเคชัน ไม่ใช่ทั้งหน้าจอของคุณ เพื่อให้แน่ใจว่าคุณสนใจงานที่ทำอยู่ และไม่มีการแจ้งเตือนอื่นๆที่อาจจะปรากฏขึ้น
- ขอให้ผู้เข้าร่วมปิดเสียงเมื่อไม่พูด หากมีคนลืมหรือขัดขวางการประชุมของคุณ คุณสามารถปิดเสียงผู้เข้าร่วมประชุมท่านนั้นจากแผงรายชื่อผู้เข้าร่วม
- เมื่อเป็นโฮสต์การประชุมขนาดใหญ่เช่นการประชุมทั้งบริษัทหรือการประชุมแผนก ให้พิจารณาเลือก“ ปิดเสียงทั้งหมด” จากเมนูผู้เข้าร่วมภายใน Webex Meetings ผู้เข้าร่วมประชุมจะสามารถเปิดเสียงตัวเองได้ในภายหลัง หากคุณกำลังมองหาการจัดกิจกรรมที่มีขนาดใหญ่หรือการประชุมที่คุณสามารถบริหารจัดการเสียงได้โดยตรง คุณควรเลือกใช้ Webex Events แทน
- บันทึกการประชุมของคุณให้เป็นนิสัย หากใครบางคนไม่สามารถเข้าร่วมการประชุมของคุณได้ คุณเพียงแชร์ลิงก์ก็จะช่วยให้ทีมของคุณอัพเดตการประชุมได้ทันที หากต้องการเซฟบันทึกการประชุมเพื่อนำไปใช้ภายหลัง เลือก“ บันทึกในคอมพิวเตอร์ของฉัน” เพื่อเก็บข้อมูลนั้นไว้ในเครื่องของคุณ

แบนด์วิดธ์ต่ำและการแก้ไขปัญหา
หากแบนด์วิดธ์อินเตอร์เน็ตของคุณต่ำหรือการเชื่อมต่ออินเทอร์เน็ตไม่ดีอาจส่งผลกระทบต่อประสบการณ์การใช้ Webex ของคุณ ปัญหานี้ขึ้นอยู่กับประเภทของอุปกรณ์ การเชื่อมต่อและสถานการณ์ในช่วงเวลานั้น เรามีคำแนะนำในการแก้ไขทุกปัญหาที่คุณต้องการ
ต้องการความช่วยเหลือ?
ศูนย์ช่วยเหลือของเรา พร้อมสนับสนุนให้คุณสามารถทำงานจากระยะไกลได้อย่างมีประสิทธิภาพ