Webex Meetings 入門
Webex Meetings 將您的團隊聚攏在一起,面對面地開會 - 在任何裝置上進行視訊會議、提供高品質音訊、訊息傳遞和螢幕共用功能。
排定
在桌上型電腦版應用程式中
排定會議的最簡單方法是透過 Webex Meetings 桌面應用程式。
1. 開啟 Webex Meetings 桌面應用程式。或立即下載應用程式。
2. 按一下排定按鈕。 新的 Outlook 行事歷邀請將開啟。
3. 填寫必要的資訊: 出席者、主旨、開始和結束時間。
4. 填寫位置欄位,確保包含「Webex」。
5. 按一下確定按鈕。 邀請資訊將自動填充。
6. 按一下傳送按鈕。
在行動裝置版應用程式中
排定會議的最簡單方法是透過 Webex Meetings 桌面應用程式。
1. 按一下應用程式右上角的「排定」圖示。
2. 為會議加上標題。
3. 編輯會議的日期和時間。
4. 新增出席者電子郵件地址。
5. 按一下右上角的「排定」。
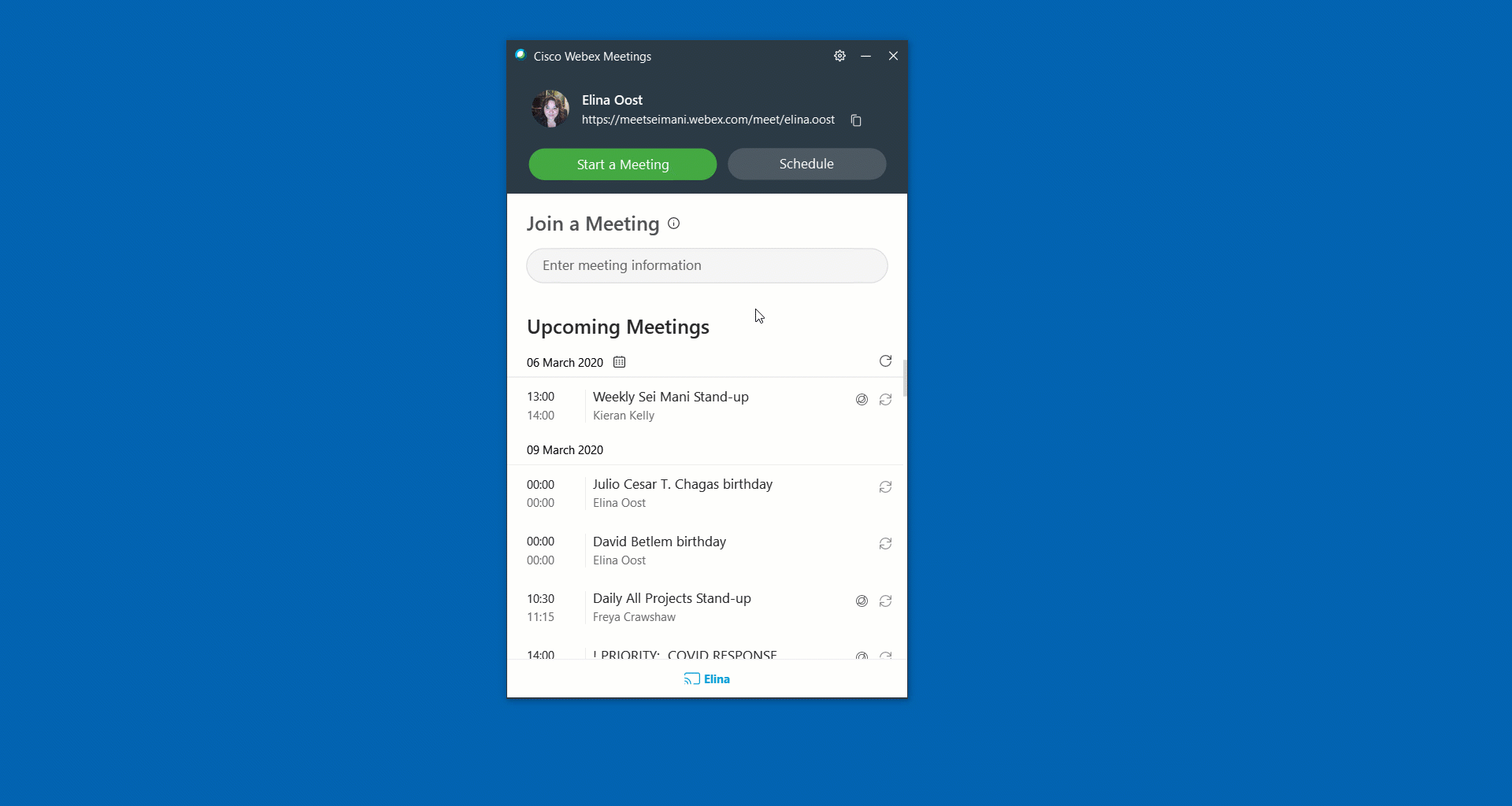
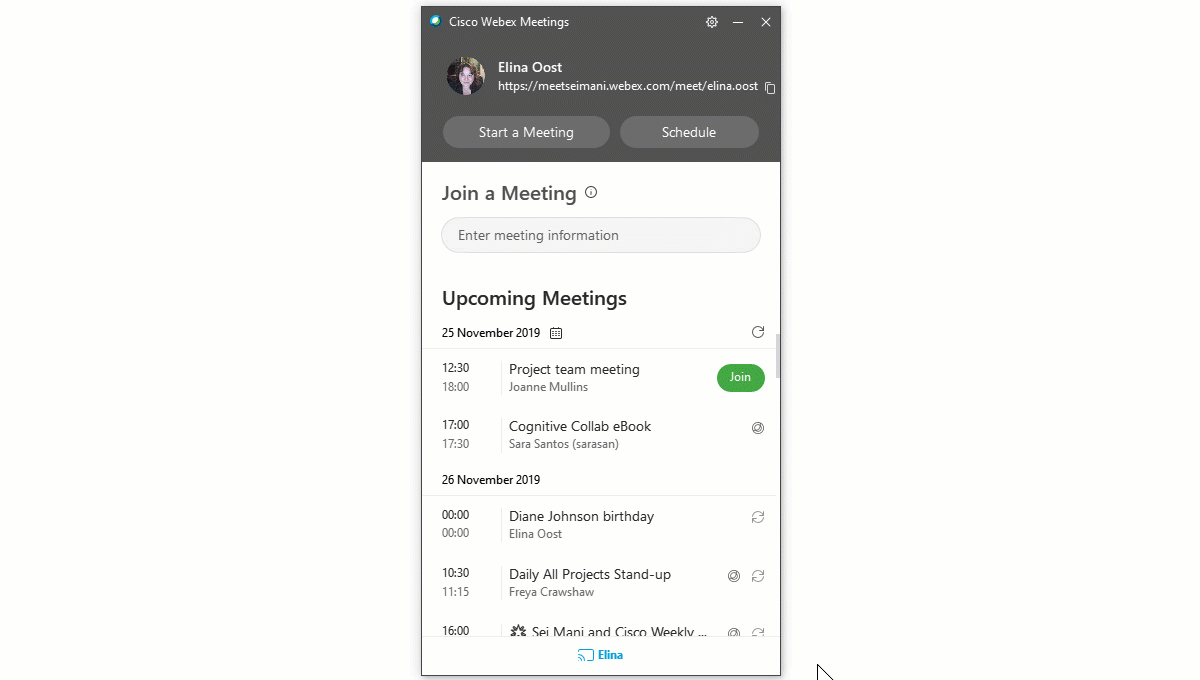
如何開始或加入會議?
在桌上型電腦版應用程式中
1. 開啟 Webex Meetings 桌面應用程式。
2. 對於已排定的會議,在到達會議時間後按一下加入按鈕。
或者,若要即時開會,請選取開始會議。
3. 按一下開始會議。
從行事歷邀請
1. 按一下以大字型顯示的綠色加入會議鏈結。
2. 授權使用您的麥克風和網路攝影機。
3. 按一下開始會議。
在行動裝置版應用程式中
1. 對於已排定的會議,按一下通知上的「加入」按鈕,或從應用程式的我的會議頁面按一下「加入」按鈕。
2. 點選「開始會議」以在您的個人會議室中開始即時會議。
3. 點選「加入會議」以輸入會議號、URL 或使用者名稱。
該如何設定音訊和視訊偏好設定?
在加入會議之前,設定音訊和視訊喜好設定。
使用耳麥! 這麼做可讓您減少分心,並且避免背景噪音打斷通話。
在會議中不發言時,請將麥克風靜音,以避免分心或中斷會議。 請勿雙重靜音 (同時將通話和 Webex 音訊設為靜音)。 請選擇一種方法,確保您可以在準備發言時,輕鬆地取消靜音。
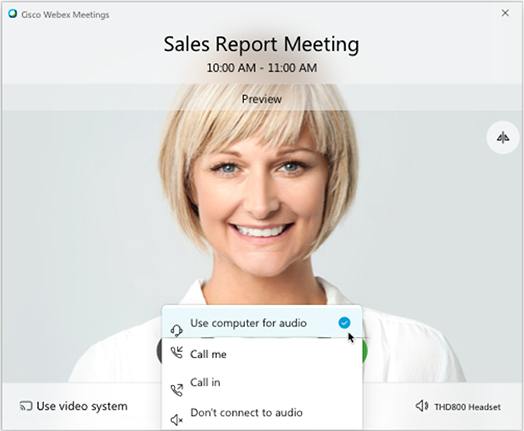
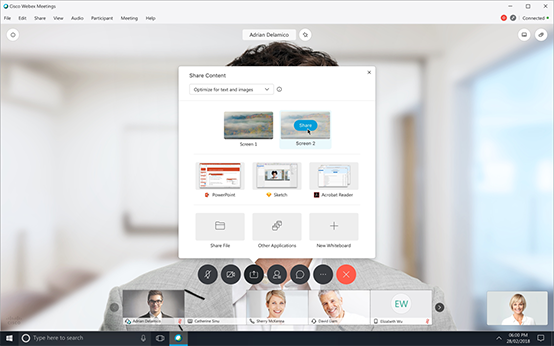
該如何分享畫面?
在會議中,按一下共用內容圖示,然後選取「共用您的螢幕」或特定的應用程式。
如何主持會議?
如果您已排定會議或是被指定的主持人,那麼您可以主持和管理會議。 這裡有一些提示給您。
- 錄製會議以與無法出席會議的人共用。
- 當有不想要的雜音時,將其他參加者靜音。
- 提前幾分鐘開始會議,尤其當您已邀請客戶或其他外部人員時。 這將使您有時間加入並為會議做準備。 這樣做還允許在通話開始時就進行交談,然後再切入正題。
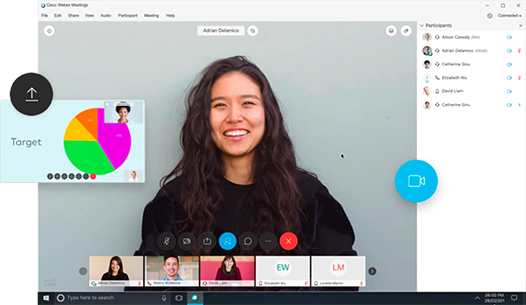
瞭解更多
瞭解更多有關 Webex Meetings 如何幫助您在家完成工作的資訊。
Webex Teams 入門
Webex Teams 使您的團隊能夠從任何地方集中於一處進行所有協作,包括訊息傳遞、檔案和螢幕共用、視訊會議和白板展示。
應用程式入門
- 若要在瀏覽器中存取 Webex Teams,請造訪 teams.webex.com。
- 如果尚未在您的電腦或行動裝置上安裝桌面應用程式,請立即下載。
瞭解 Webex Teams
熟悉全新的協作中心。 在家工作時保持工作推進所需的一切都在這裡。
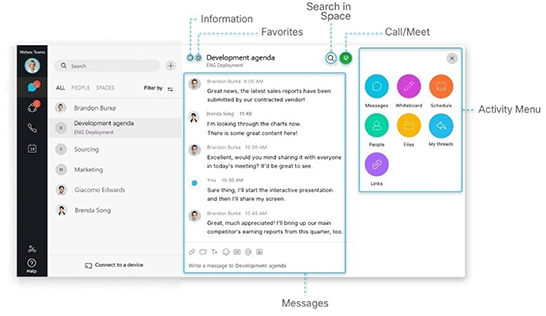
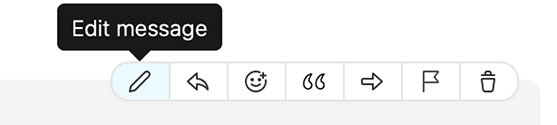
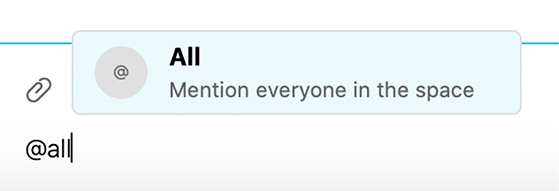
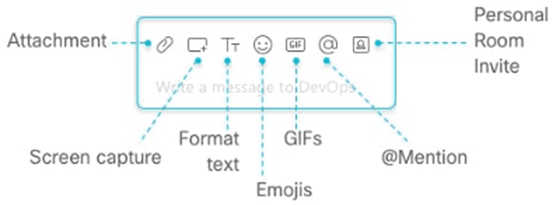
如何傳訊息給其他人?
您可以使用聊天面板輕鬆地與內部或外部人員聯繫,以在空間中進行 1 對 1 互動或群組溝通。
1. 按一下新增圖示「+」,然後選擇聯絡他人。
2. 在搜尋欄位中輸入此人的姓名或電子郵件
3. 按一下要與之聊天的人員。
4. 鍵入您的訊息,然後按 Enter 鍵。
編輯訊息
打錯字了? 沒問題,只需將滑鼠停留在您的訊息上方,然後按一下「編輯訊息」。 接著進行變更,然後按一下「更新」。 當您更新訊息後,您會在空間中的該訊息旁看到「(已編輯)」。
@提及
若要引起某人的注意,請@提及他們的姓名。 他們將在空間中看到 @,表示他們的姓名已被標記。 或使用「@所有」來通知空間中的所有人。
讓您的訊息帶有一些個性
您可以透過設定文字格式、插入表情圖示和 gif 或新增附件和螢幕擷取來自訂訊息。
如何在討論串中回覆訊息?
將滑鼠停留在訊息上方,然後使用箭號選項。
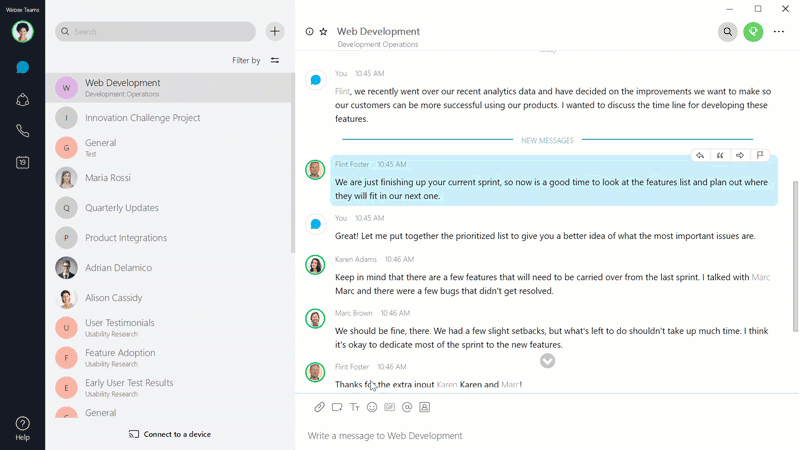
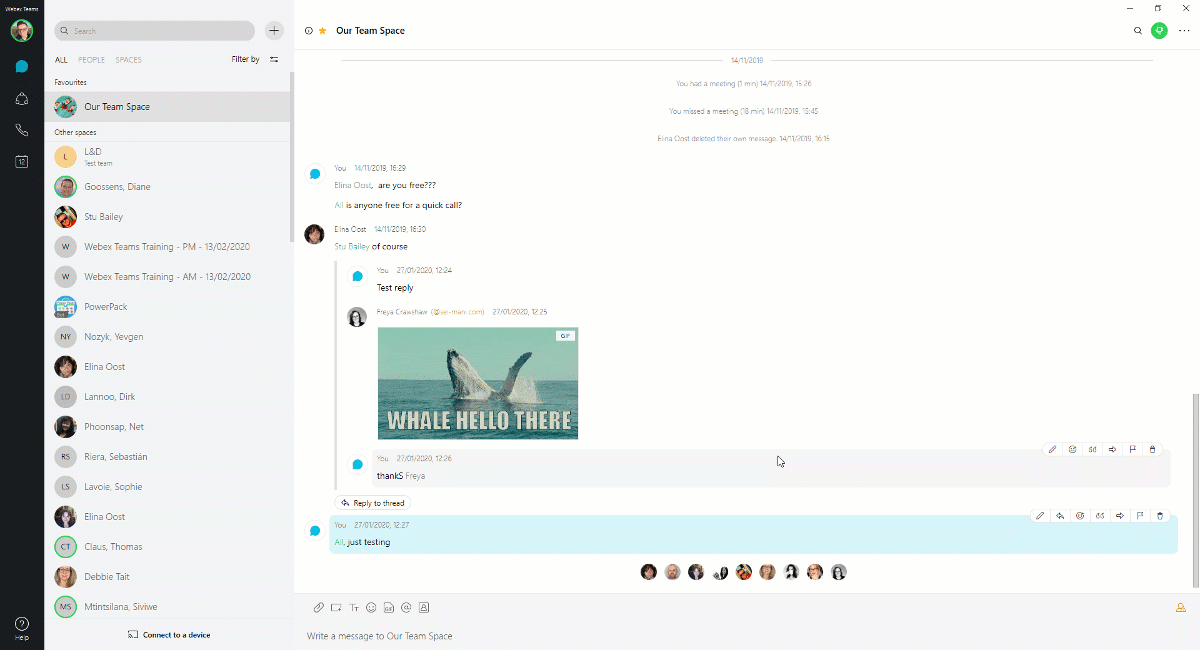
如何從 Webex Teams 中進行呼叫?
Webex Teams 中有多種呼叫方法。 一種簡單的方法是:
1. 按一下「搜尋」欄位。
2. 開始鍵入要呼叫的人員或空間的名稱。
3. 在結果清單中按一下人員或空間的名稱。
4. 按一下空間右上角的「呼叫」圖示。
5. 按一下開始並啟動視訊。
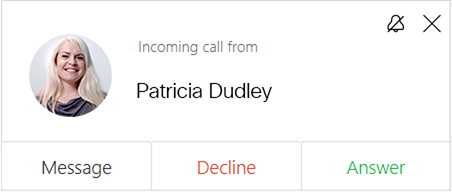
加入通話
當您接到呼叫時,您會看到一則通知,允許您:
- 應答: 接聽呼叫。
- 拒絕: 如果您現在無法接聽。
- 訊息: 如果您想改用聊天訊息來應答。
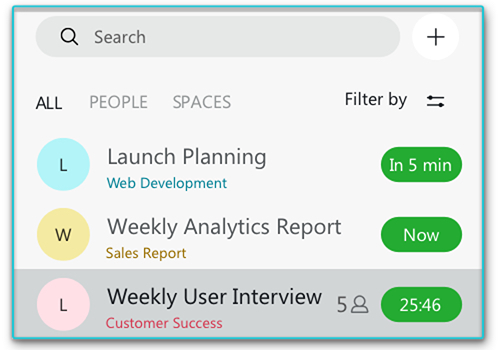
如果您要加入某個正在進行的通話,請執行以下操作:
按一下空間中綠色的會議計時器,然後從功能表中選取「加入」,或者在會議開始時按一下螢幕上的快顯。
瞭解更多
瞭解更多有關 Webex Meetings 如何幫助您在家完成工作的資訊。
在家進行協作時的 Webex 最佳做法
開啟您的視訊
剛開始共用視訊可能會令人生畏,但是開啟攝影機可以讓您保持對交談的覺察並與同事保持聯繫。
檢查您的背景
避免雜亂,並仔細檢查您不想在背景中展示的個人物品。
攝影機位置
考慮一下網路攝影機的擺放位置,並使其保持在平視高度,讓畫面最自然。
在家中使用耳麥
為了得到最佳的音訊體驗,請使用降噪耳麥。
將自己靜音
不說話時將自己靜音可以防止周圍的背景雜音分散會議中其他人的注意力。

設置家庭辦公室
改變您的工作方式不僅僅是改變您使用的技術。 我們在這裡幫助您在家中建立高效的工作空間。

將必要設備帶回家
不要忘記為膝上型電腦或辦公室可能需要的其他設備配備充電器。 確保您的電腦和應用程式是最新的。
別忘了您的耳麥!
為了得到最佳的音訊體驗,請使用降噪耳麥。
找到最佳的工作空間
在家中設置符合人體工學、舒適而有生產力的專屬工作空間。 這將使您能夠全天保持專注。
做好開啟視訊的準備
面對面的世界更美好! 考慮一下網路攝影機的擺放位置,並使其保持在平視高度,讓畫面最自然。
檢查您的背景
避免雜亂,並仔細檢查您不想在背景中展示的個人物品。
網路連線
檢查家庭網際網路連線,如果設有 VPN 請予以更新。 使用乙太網路連線進行連線,或者選擇具有較強無線訊號的位置。
在家工作的秘訣
盡量減少分心
讓家中其他人知道您即將加入通話,或是關上門,這些微小舉動可以最大程度避免與會者分心。
開啟您的視訊
剛開始共用視訊可能會令人生畏,但是開啟攝影機可以讓您保持對交談的覺察並與同事保持聯繫。
將自己靜音
不說話時將自己靜音可以防止周圍的背景雜音分散會議中其他人的注意力。
確保您的頻寬!
勸阻家中其他人在您工作時,進行耗用大量頻寬的活動 (例如串流視訊)。 他們可能會影響您的音訊和視訊品質。

主持會議的秘訣
- 注意時區,確保會議時間是在所有出席者正常的營業時間之內。
- 記得休息! 為您的團隊加入休息時間,會議開始後每一小時休息 15 分鐘。
- 提供全球號碼,Webex 可供您為會議設定預設的撥入號碼,以反映出席者加入的地點。 請登入 Webex 網站以設定預設號碼。
- 鼓勵視訊分享最強而有力的方式,就是打開自己的攝影機。 看見臉部反應可以建立信賴,並有助於維持健康的文化氛圍。
- 關閉其他應用程式的通知;這麼一來,您就不會因為彈出的電子郵件和訊息而分心。
- 只顯示您要顯示的內容。 透過僅分享應用程式,而非整個螢幕,您可以確保自己專注於手邊的工作,而不是可能彈出的通知。
- 要求參加者在不說話時設為靜音。 如果有人忘記了,或是打斷您的會議,您可以在與會者面板上,將吵雜的與會者線路靜音。
- 在主持大型會議時,例如全體員工或所有部門的會議,請考慮在 Webex Meeting 的「與會者」功能表中選擇「全部靜音」,讓所有人在會議開始時都靜音。 使用者稍後可以選擇取消自己的靜音而參與會議。 想要主持更大的活動,或更直接地管理音訊嗎? 請考慮切換至 Webex Events。
- 養成錄製會議的習慣。 如果有人無法參加會議,只要分享連結,就能讓每個人得到最新資訊。 想要保留錄製,以便稍後製作備忘錄嗎? 選擇「在我的電腦上錄製」,即可將這些資料直接保存在您的機器上。

低頻寬和移難排解
如果頻寬低或網際網路連線差,那麼可能會影響您的 Webex 體驗。 我們的低頻寬和移難排解建議頁面,可依照您的裝置、連線類型和狀況,提供維持連線所需要的一切資訊。
需要幫助?
在遠端工作時,請檢視我們的說明中心以獲取更多支援。