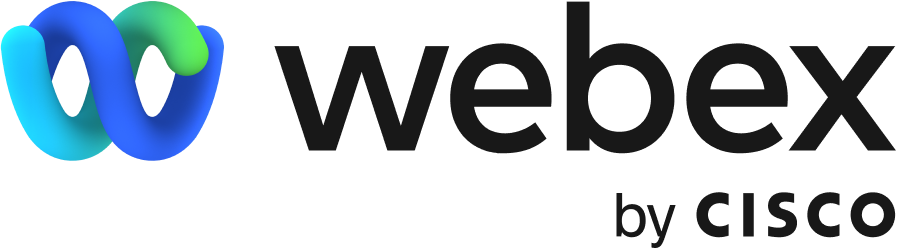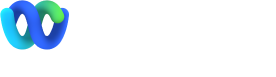使用 2020 版中簡單的 Webex Meetings 螢幕共用功能。
利用整合式的語音、視訊和螢幕共用功能,您得以更有效地與客戶、合作夥伴和員工協作,免去舟車勞頓的出差。
我是否能控制我的螢幕共用內容?
使用 Webex Meetings,您可以只選擇您想要共用的內容—不多不少。
- 共用個別檔案或文件,如特定的 Word doc 檔案或 PowerPoint 文件。
- 共用整個應用程式集,如產能工具或網頁瀏覽器。
- 共用多媒體檢視器和播放程式,使您可以在 Webex Meeting 中顯示每秒 30 畫格的影像或動畫。
- 分享整個桌面螢幕,包括已開啟和檢視中的所有內容。
一切由您決定。 您可以完全控制要分享的內容和時間點。
進一步瞭解螢幕共用的最佳做法。
我可以在任何裝置上共用螢幕嗎?
透過 Webex,您可以在任何裝置上即時與遠端出席者共享應用程式或整個螢幕--即使您出門在外。 可從以下位置共用您的內容或螢幕:
- 瀏覽器。
- Android 裝置。
- iPhone 或 iPad 裝置。 —如果使用 iOS 裝置,您甚至可在會議中共用 3D 模型!
- Cisco Webex 裝置。 透過近接感測的無線方式在 Webex 裝置中使用螢幕共用功能。 利用 Webex Board,還可以在 Webex 會議中共用白板階段作業。
我的會議中的任何與會者都能共用螢幕嗎?
螢幕共用不僅限於主持人。 會議的出席者也可以主控此功能並分享內容。 最棒的是,大家可以即時協同合作,使工作進度不受影響。
- 開啟文件並共同編輯或標示檔案。
- 啟動白板並在白板上表達您的想法,所有人都能看到。 使用白板的同時,搭配文字和圖形工具一起使用。
該如何共用螢幕?
- 選擇螢幕控制列上的共用.
-
從已開啟的應用程式清單中,選擇要共用的是螢幕還是應用程式。
- 若要共用未開啟的應用程式,請選擇共用,然後選擇其他應用程式。
- 若要啟動白板階段作業,請選擇共用,然後選擇新增白板.
- 若要停止螢幕共用,請選擇螢幕最上方浮動列上的停止共用。
- 與 Webex 裝置連線時,也可以從 Webex Meetings 桌面應用程式中使用螢幕共用。