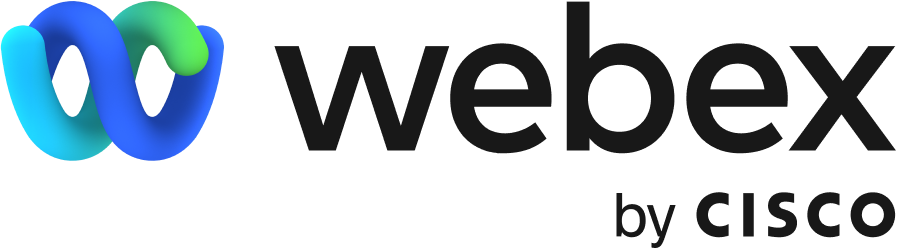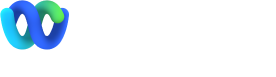Aspectos básicos de Webex para trabajar de forma remota.
No importa si recién empieza a trabajar desde su hogar o si ya es un profesional, esto es todo lo que necesita para empezar a hacerlo.
Introducción a Webex Meetings
Webex Meetings reúne a su equipo, cara a cara, a través de videoconferencias, audio de alta calidad, mensajes y pantallas compartidas en cualquier dispositivo.
Planificación
Desde la aplicación de escritorio
La forma más fácil de planificar una reunión es a través de la aplicación de escritorio Webex Meetings.
1. Abra la aplicación
de escritorio Webex Meetings. O descargue la aplicación ahora.
2. Haga clic en el botón Planificar. Se abrirá una nueva invitación en el
calendario de Outlook.
3. Complete la información necesaria: asistentes, tema, hora de inicio y de finalización.
4. Complete el campo de ubicación, asegurándose de incluir "Webex".
5. Haga clic en el botón Aceptar. La información de la invitación se
completará automáticamente.
6. Haga clic en el botón Enviar.
Desde la aplicación para dispositivos móviles
La forma más fácil de planificar una reunión es a través de la aplicación de escritorio Webex Meetings.
1. Haga clic en el
ícono Planificar en la esquina superior derecha de la aplicación.
2. Ponga un título a su reunión.
3. Edite la hora y la fecha de la reunión.
4. Agregue las direcciones de correo
electrónico de los asistentes.
5. Haga clic en Planificar en la esquina
superior derecha.
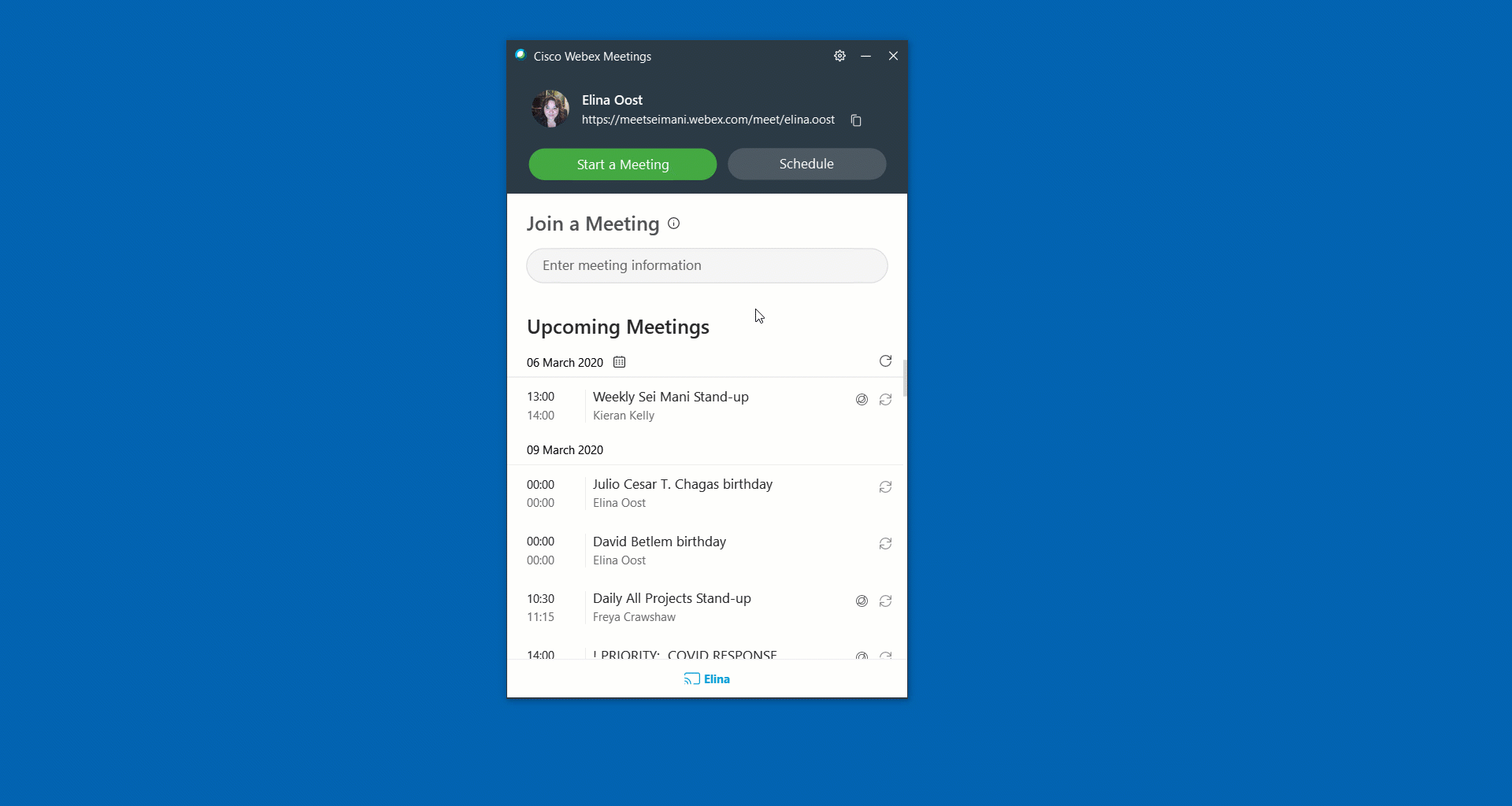
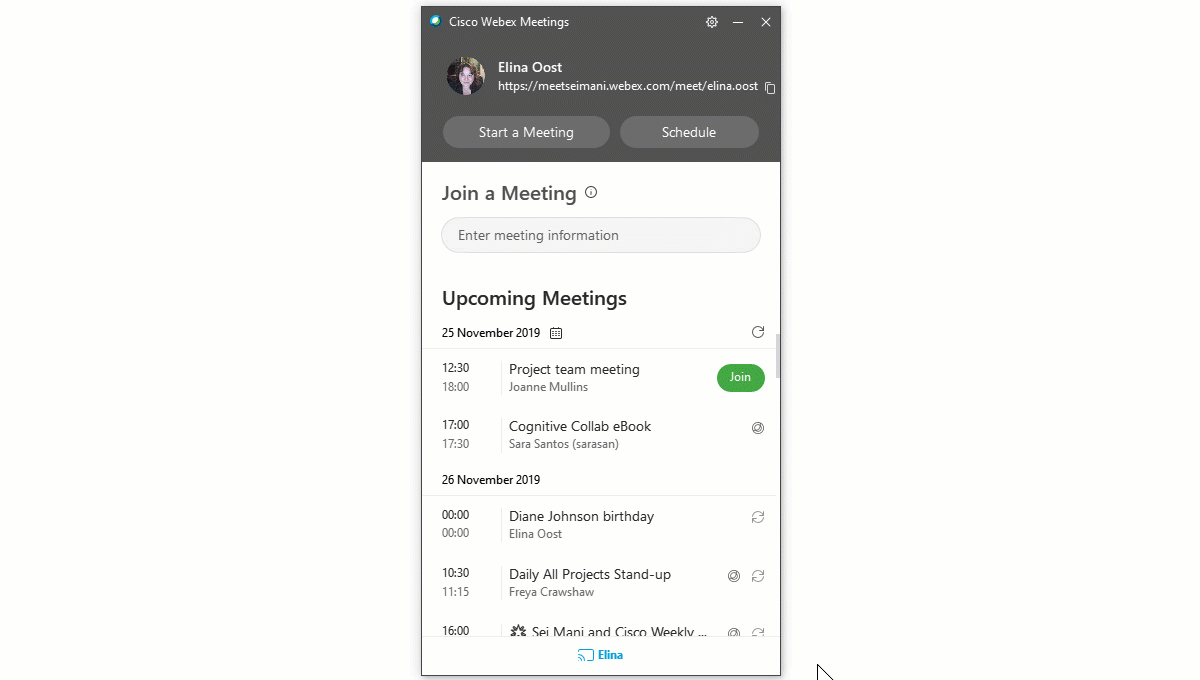
Inicie o únase a una reunión.
Desde la aplicación de escritorio
1. Abra la aplicación
de escritorio Webex Meetings.
2. En el caso de las reuniones planificadas,
haga clic en el botón Unirse cuando sea el
momento.
O, para reunirse en el momento, seleccione "Iniciar
una reunión".
3. Haga clic en Iniciar la reunión.
Desde una invitación de calendario
1. Haga clic en el
enlace verde grande Unirse a la reunión.
2. Authorize the use of your microphone and
webcam.
3. Haga clic en Iniciar la reunión.
Desde la aplicación para dispositivos móviles
1. En el caso de una
reunión planificada, haga clic en el botón "Unirse" de la notificación o en la página
Mis reuniones de la aplicación.
2. Toque Iniciar reunión para iniciar una
reunión improvisada en su sala personal.
3. Toque Unirse a la reunión para introducir
el número de reunión, la URL o el nombre de usuario.
Preferencias de audio y vídeo
Establezca sus preferencias de audio y vídeo, antes de unirse a la reunión.
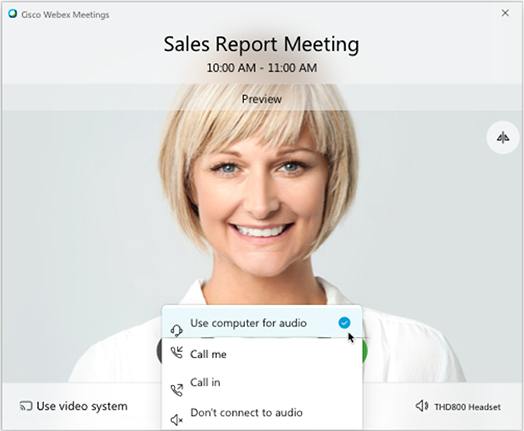
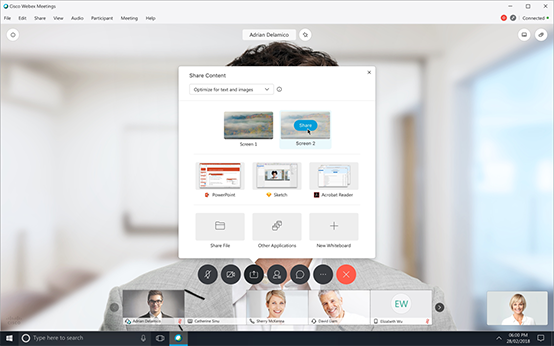
Comparta su pantalla
Desde dentro de la reunión, haga clic en el ícono Compartir contenido y seleccione "compartir su pantalla" o una aplicación específica.
¿Es el organizador de la reunión?
Si planifica una reunión o es un organizador asignado, tiene acceso para moderarla y dirigirla. A continuación, le presentamos algunos consejos.
- Grabe las reuniones para compartirlas con las personas que no pudieron asistir.
- Silencie a los otros participantes cuando se escuchen ruidos no deseados.
- Inicie su reunión unos minutos antes, sobre todo si ha invitado a clientes u otras personas externas. Esto le dará tiempo para entrar y prepararse para su reunión. También permite conversar al principio de la llamada antes de abocarse al tema en especial.
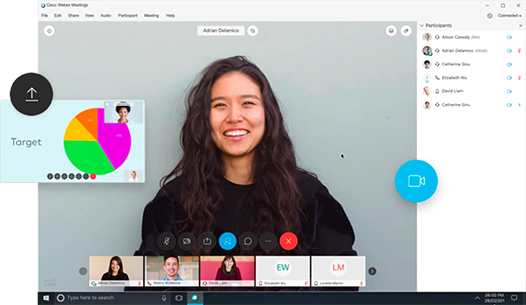
Obtenga más información
Aprenda más sobre cómo Webex Meetings puede ayudarle a hacer el trabajo desde su hogar.
Introducción a Webex Teams
Webex Teams permite a su equipo colaborar todos en un solo lugar, desde cualquier sitio, mediante mensajes, el intercambio de archivos y el uso compartido de pantallas, las reuniones con vídeo y el uso de la función de la pizarra.
Introducción a la aplicación
- Para acceder a Webex Teams en su navegador visite teams.webex.com.
- Descargue la aplicación de escritorio si no está instalada en su computadora o dispositivo móvil, descárguela ahora.
Conozca Webex Teams
Familiarícese con su nuevo concentrador de colaboración. Aquí encontrará todo lo que necesita para hacer avanzar el trabajo mientras trabaja desde su hogar.
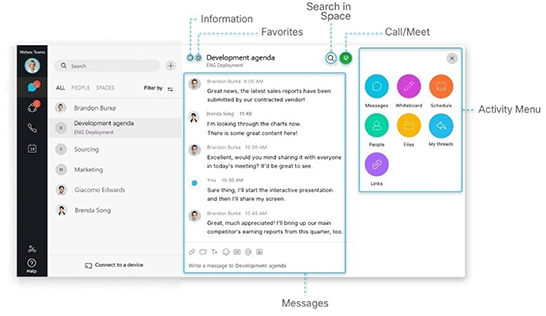
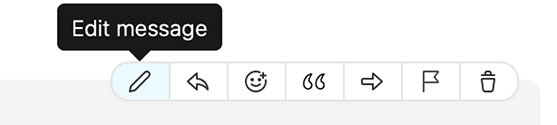
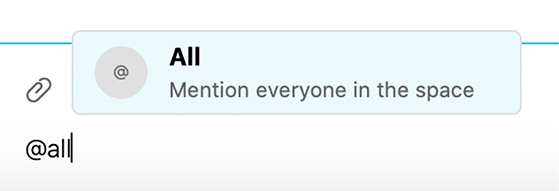
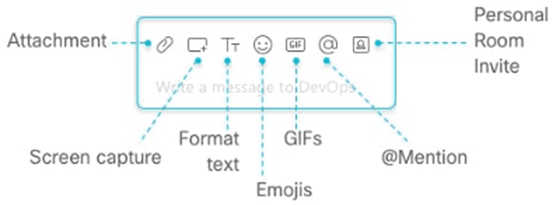
Mensajería
Puede comunicarse fácilmente con personas internas o externas usando el panel de chat para interacciones individuales o comunicaciones grupales en los espacios.
1. Haga clic en el
ícono de agregar "+" y elija ponerse en contacto con
una persona.
2. Escriba el nombre o el correo electrónico
de la persona en el campo de búsqueda.
3. Haga clic en la persona con la que quiere
chatear.
4. Escriba su mensaje y presione la tecla
Entrar.
Editar mensajes
¿Cometió un error tipográfico? No es un ningún problema, simplemente pase el cursor por encima de su mensaje y haga clic en Editar mensaje. A continuación, realice los cambios necesarios y haga clic en Actualizar. Después de que actualice el mensaje, verá el texto (Editado) junto a él en el espacio.
@mención
Para llamar la atención de alguien, @menciona su nombre. Verán la @ contra el espacio, lo que indica que se ha etiquetado su nombre. O use @todos para notificar a todos en el espacio.
Aporte a su mensaje algo de personalidad
Puede personalizar su mensaje formateando el texto, insertando emojis y gifs, o agregando archivos adjuntos y capturas de pantalla.
Conteste un mensaje específico en un hilo
Pase el ratón por encima del mensaje y utilice la opción de la flecha.
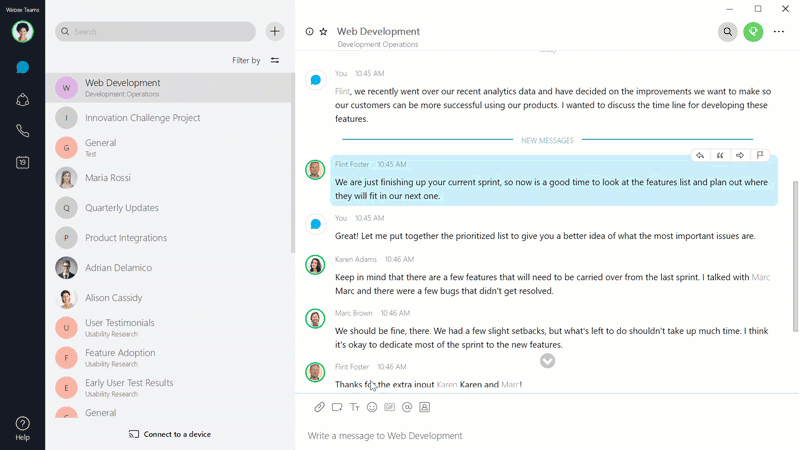
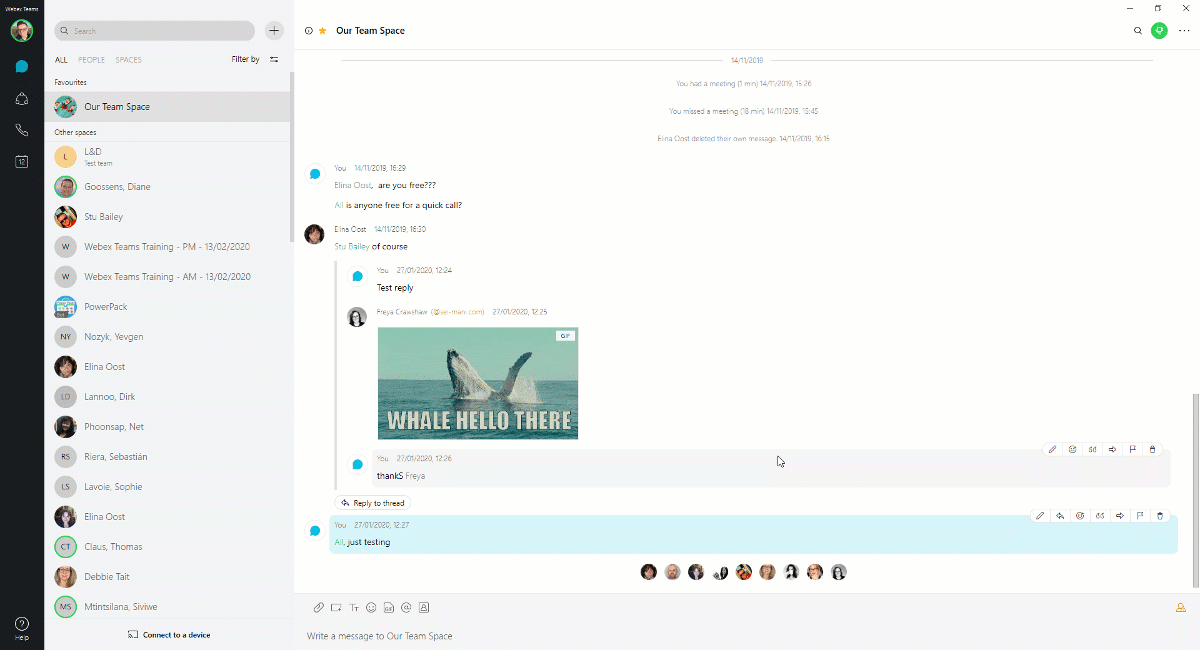
Llamadas
Hay diferentes maneras de realizar llamadas en Webex Teams. Una forma fácil de hacerlo es:
1. Haga clic en el campo de Búsqueda.
2. Comience a escribir el nombre de la persona o el espacio que desea llamar.
3. Haga clic en el nombre de la persona o en el espacio que aparece en la lista de
resultados.
4. Haga clic en el ícono Llamar en la parte superior derecha del espacio.
5. Haga clic en Iniciar con vídeo.
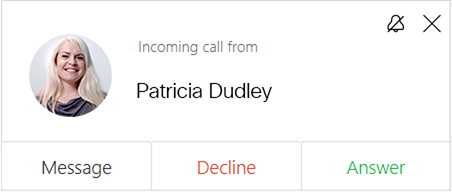
Únase a una llamada
Cuando reciba una llamada, verá una notificación que le permitirá hacer lo siguiente:
- Contestar: Para responder la llamada.
- Rechazar: Si no puede contestar ahora.
- Mensajes: Si en cambio usted prefiere contestar con un mensaje de chat.
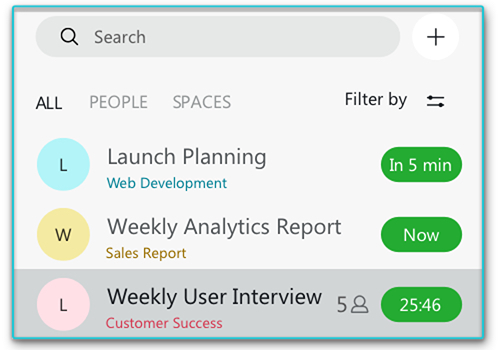
Si se está uniendo a una llamada en curso en un espacio:
Haga clic en el temporizador verde de la reunión en el espacio y seleccione "Unirse" en el menú o haga clic en la ventana emergente de su pantalla cuando se inicie la reunión.
Obtenga más información
Aprenda más sobre cómo Webex Meetings puede ayudarle a hacer el trabajo desde su hogar.
Las mejores prácticas de Webex para la colaboración desde el hogar
Active su vídeo
El hecho de compartir vídeo puede ser intimidante al principio, pero tener la cámara encendida lo mantendrá al tanto de la conversación y conectado con sus colegas.
Verifique su fondo
Reduzca el desorden y compruebe si hay objetos personales que no quiere compartir en su fondo.
Posición de la cámara
Piense en la posición de su cámara web y manténgala a la altura de los ojos para que tenga un aspecto más natural.
Auriculares en el hogar
Para obtener la mejor experiencia de audio, use un auricular con reducción de ruido.
Silénciese
Silenciarse cuando no habla evita que el ruido de fondo a su alrededor distraiga a los demás asistentes en la reunión.

Cómo montar su oficina en el hogar
El cambio en la forma de trabajar es más que un cambio en la tecnología que se utiliza. Queremos ayudarle a crear un espacio de trabajo productivo desde su hogar.

Tenga el equipo necesario
No olvide llevar los cargadores para computadoras portátiles u otros equipos que pueda necesitar de su oficina. Asegúrese de que su computadora y sus aplicaciones estén actualizadas.
Optimice la conectividad de su red
Compruebe la conexión a Internet de su hogar y actualice su VPN. Conéctese a través de una conexión Ethernet o elija un lugar con una señal inalámbrica potente.
Encuentre el mejor espacio de trabajo
Destine un espacio de trabajo en su hogar que sea ergonómico, cómodo y productivo. Le permitirá mantenerse concentrado durante todo el día.
Qué hacer si tiene un ancho de banda bajo
El hecho de tener poca disponibilidad de ancho de banda o una mala conexión a Internet puede afectar su experiencia con Webex. Verá una notificación en pantalla que le avisará. A continuación se presentan algunas formas de seguir trabajando juntos en caso de problemas de ancho de banda.
Mantenga su audio conectado
El uso de la función "Llamar usando la computadora" consume ancho de banda, así que trata de evitarlo si tienes poca capacidad. En cambio, use las opciones "Llamarme" o "Haré una llamada directa" para llamar a la reunión.
Voz en vídeo
El hecho de tener la cámara web encendida es la mejor práctica cuando se trabaja de forma remota, pero si se dispone de una conexión a Internet deficiente, ayuda a centrar la atención en la experiencia de audio. Apague el vídeo haciendo clic en el ícono de la cámara.
Colaboración en cuanto al contenido
Si necesita hacer una presentación, contemple la posibilidad de enviar el archivo con antelación o de compartir un enlace al archivo si está alojado en otro lugar, en lugar de compartir su pantalla. Esto ahorrará un valioso ancho de banda para que usted pueda seguir colaborando.

¿Necesita ayuda?
Consulte nuestro Centro de ayuda para obtener más información cuando trabaje de forma remota.