Grundlage zu Webex für eine erfolgreiche Remote-Arbeit.
Ganz gleich, ob Sie bereits Erfahrungen mit Remote-Arbeit haben oder erstmalig von zu Hause aus arbeiten, hier finden Sie alle wichtigen Informationen für den Einstieg.
Erste Schritte mit Webex Meetings
Webex Meetings bringt Ihr Team für persönliche Gespräche zusammen – über Videokonferenzen, in höchster Audioqualität, per Messaging und durch das Teilen von Bildschirminhalten auf unterschiedlichen Geräten.
Planen
Über die Desktop-App
Am einfachsten können sie ein Meeting über die Webex Meetings-Desktop-App ansetzen.
1. Öffnen Sie dazu die Webex Meetings-Desktop-App. Sie können die App jetzt hier herunterladen.
2. Klicken Sie auf die Schaltfläche Ansetzen. Im Outlook-Kalender wird eine neue Einladung geöffnet.
3. Tragen Sie die relevanten Informationen ein: Teilnehmer, Betreff, Uhrzeit für Beginn und Ende.
4. Füllen Sie das Feld Standort aus. Vergessen Sie nicht „Webex“ anzugeben.
5. Klicken Sie auf die Schaltfläche OK. Die Einladungsinformationen werden automatisch aufgefüllt.
6. Klicken Sie auf die Schaltfläche Senden.
Über die mobile App
Am einfachsten können sie ein Meeting über die Webex Meetings-Desktop-App ansetzen.
1. Klicken Sie in der rechten oberen Ecke der App auf das Planungssymbol.
2. Geben Sie einen Titel für das Meeting ein.
3. Bearbeiten Sie die Angaben zu Uhrzeit und Datum des Meetings.
4. Fügen Sie die E-Mail-Adressen der Teilnehmer hinzu.
5. Klicken Sie oben rechts auf „Ansetzen“.
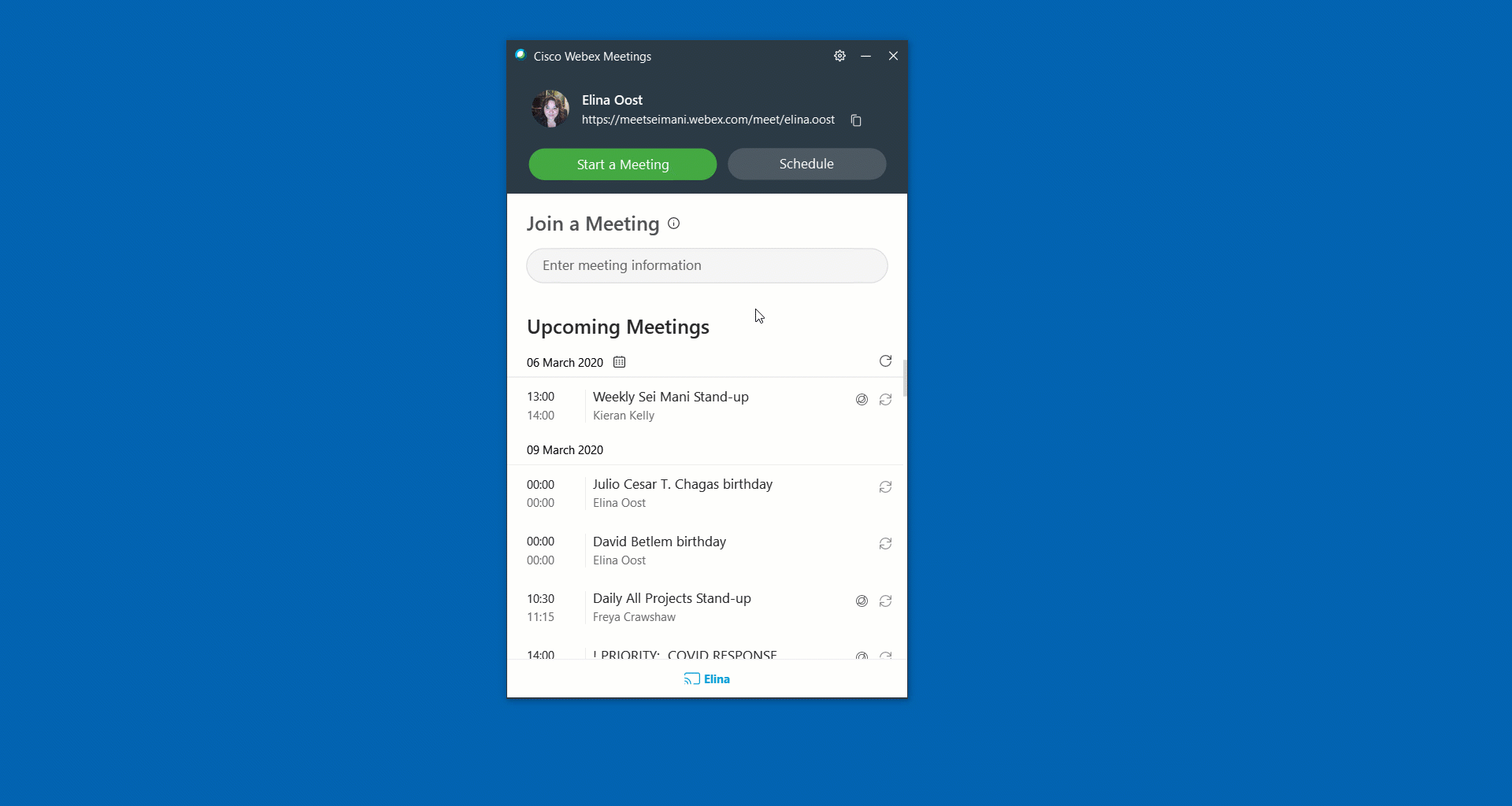
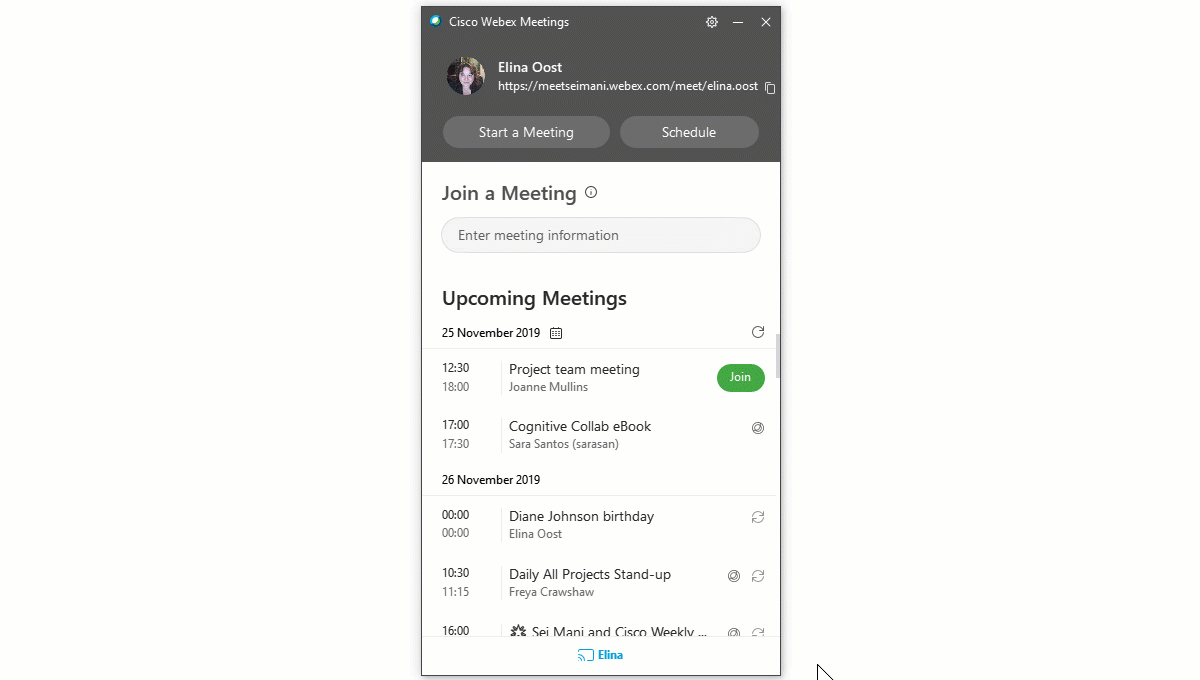
Ein Meeting beginnen oder einem Meeting beitreten
Über die Desktop-App
1. Öffnen Sie die Webex Meetings-Desktop-App.
2. Bei angesetzten Meetings klicken Sie zur entsprechenden Uhrzeit auf die Schaltfläche Beitreten.
Wenn Sie ein spontanes Meeting beginnen möchten, wählen Sie „Meeting beginnen“ aus.
3. Klicken Sie auf Meeting beginnen.
Über eine Kalendereinladung
1. Klicken Sie auf den großen grünen Link Dem Meeting beitreten.
2. Authorize the use of your microphone and webcam.
3. Klicken Sie auf Meeting beginnen.
Über die mobile App
1. Bei einem angesetzten Meeting klicken Sie auf die Schaltfläche „Beitreten“ in der Benachrichtigung oder auf der Seite Meine Meetings in der App.
2. Tippen Sie auf „Meeting beginnen“ um ein spontanes Meeting in ihrem persönlichen Raum zu beginnen.
3. Tippen Sie auf „Dem Meeting beitreten“, um die Meeting-Kennnummer, die URL oder den Benutzernamen anzugeben.
Audio- und Videoeinstellungen
Stellen Sie die Audio- und Videoeinstellungen ein, bevor Sie dem Meeting beitreten.
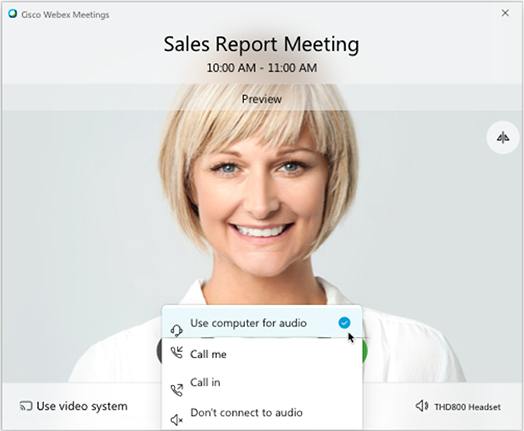
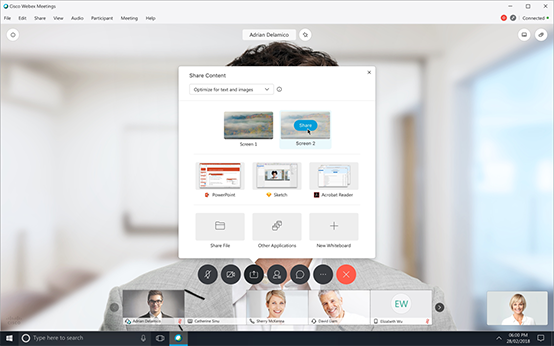
Geben Sie Ihren Bildschirm frei
Klicken Sie im Meeting auf das Symbol Inhalt freigeben und wählen Sie „Geben Sie Ihren Bildschirm frei“ oder eine bestimmte Anwendung aus.
Sie möchten ein Meeting hosten?
Wenn Sie ein Meeting ansetzen oder als Host zugewiesen sind, können Sie das Meeting moderieren oder verwalten. Hier sind einige passende Tipps.
- Zeichnen Sie Meetings auf, um sie mit den Personen zu teilen, die nicht teilnehmen konnten.
- Schalten Sie andere Teilnehmer stumm, wenn unerwünschte oder störende Geräusche zu hören sind.
- Beginnen Sie das Meeting bereits einige Minuten früher. Das gilt insbesondere, wenn Sie Kunden oder andere externe Partner eingeladen haben. So haben Sie Zeit, sich auf das Meeting vorzubereiten und ihm beizutreten. So haben Sie außerdem Gelegenheit zu einem kurzen Gespräch zu Beginn des Anrufs, bevor es um geschäftliche Inhalte geht.
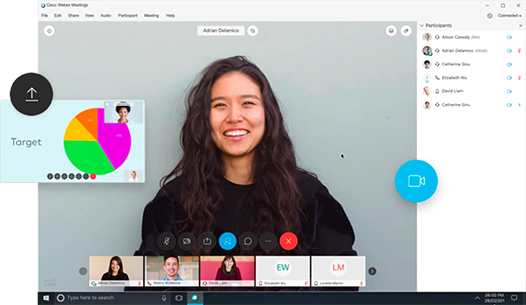
Mehr erfahren
Erfahren Sie mehr darüber, welche Möglichkeiten Webex Meetings bieten, um Arbeit effektiv von zu Hause aus zu erledigen.
Erste Schritte mit Webex Teams
Webex Teams ermöglicht Ihrem Team die standortunabhängige Zusammenarbeit – mit Messaging, dem Teilen von Dateien und Bildschirminhalten, Video-Meetings und Whiteboarding.
Erste Schritte mit der App
- Rufen Sie die Seite teams.webex.com auf, um mit Ihrem Browser auf Webex Teams zuzugreifen.
- Laden Sie die Desktop-App herunter, falls diese nicht auf Ihrem Computer oder Ihrem Mobilgerät installiert ist. Jetzt herunterladen.
Lernen Sie Webex Teams kennen
Machen Sie sich mit dem neuen Zusammenarbeits-Hub vertraut. Hier finden Sie alles, was nötig ist, um Ihre Arbeit effektiv von zu Hause aus zu erledigen.
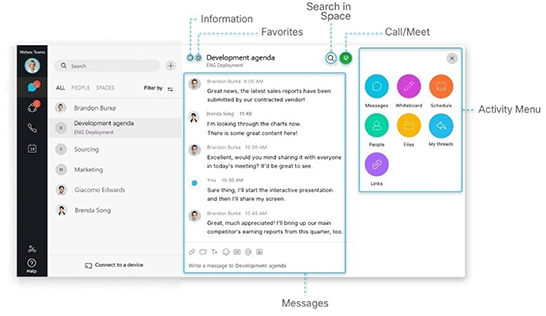
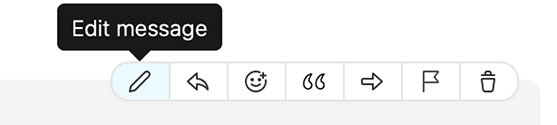
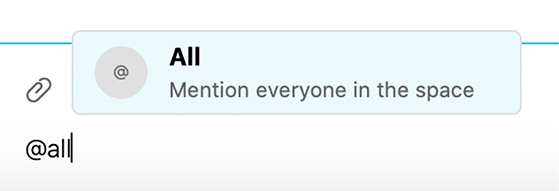
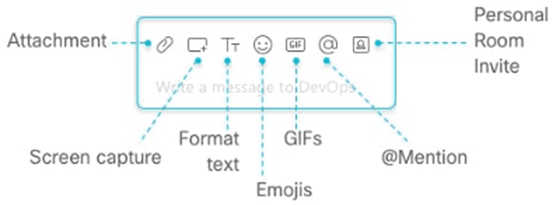
SMS/MMS
Über den Chat-Bereich können Sie ganz einfach interne oder externe Personen kontaktieren und mit ihnen Einzelaktivitäten vornehmen oder Gruppenunterhaltungen in Spaces führen.
1. Klicken Sie auf das Symbol „+“ und wählen Sie Person kontaktieren aus.
2. Geben Sie den Namen oder die E-Mail-Adresse der Person in das Feld Suchen ein
3. Klicken Sie auf die Person, mit der Sie chatten möchten.
4. Geben Sie Ihre Nachricht ein und drücken Sie die Eingabetaste.
Nachrichten bearbeiten
Sie haben einen Tippfehler entdeckt? Kein Problem. Bewegen Sie den Mauszeiger über die Nachricht und klicken Sie auf „Nachricht bearbeiten“. Nehmen Sie die gewünschten Änderungen vor und klicken Sie auf „Aktualisieren“. Wenn Sie eine Nachricht aktualisieren, wird im Space direkt neben der Nachricht (Bearbeitet) angezeigt.
@Erwähnung
Wenn Sie die Aufmerksamkeit einer Person gewinnen möchten, @erwähnen Sie ihren Namen. Im Space wird dieser Person ein @ angezeigt; sie weiß damit, dass ihr Name markiert wurde. Sie können alternativ mit @alle auch alle teilnehmenden Personen im Space benachrichtigen.
Der Nachricht eine persönliche Note verleihen
Sie können Ihre Nachricht individuell anpassen, indem Sie den Text formatieren, Emojis und Gifs einfügen oder Anhänge und Screenshots hinzufügen.
Auf eine bestimmte Nachricht im Thread antworten
Bewegen Sie den Mauszeiger über die Nachricht und verwenden Sie die Pfeiloption.
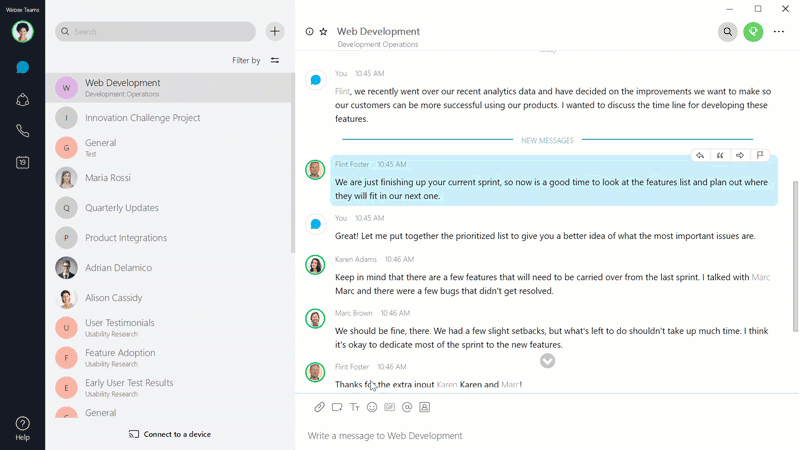
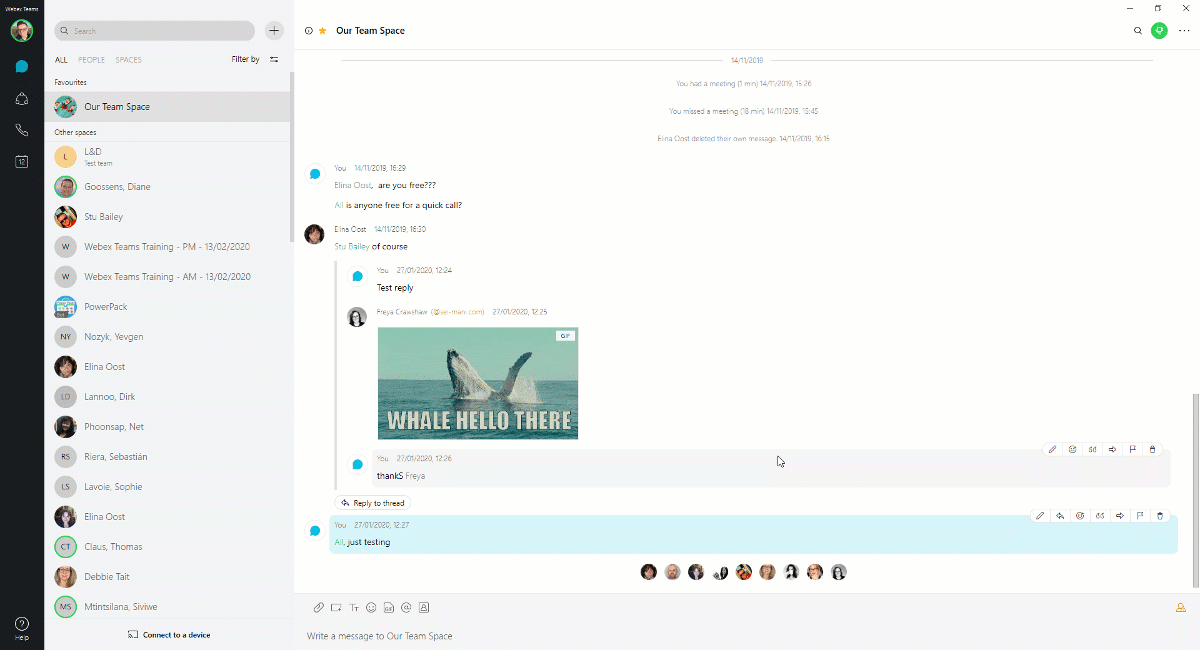
Anrufen
In Webex Teams sind auf verschiedene Weise Anrufe möglich. Eine einfache Möglichkeit funktioniert so:
1. Klicken Sie auf das Feld „Suchen“.
2. Geben Sie den Namen der Person oder des Space ein, die bzw. den Sie anrufen möchten.
3. Klicken Sie in der Ergebnisliste auf den Namen der Person oder des Space.
4. Klicken Sie oben rechts neben dem Space auf das Symbol „Anrufen“.
5. Klicken Sie auf „Mit Video starten“.
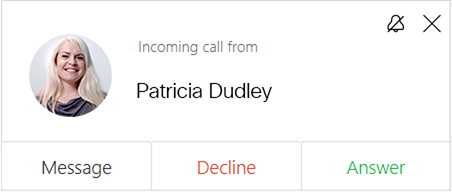
Einem Anruf beitreten
Wenn Sie einen Anruf erhalten, wird eine Benachrichtigung angezeigt, bei der Sie folgende Auswahloptionen haben:
- Annehmen (Anruf): Sie nehmen den Anruf an.
- Ablehnen: Sie können den Anruf gerade nicht annehmen.
- Nachricht: Sie können bei Bedarf mit einer Chat-Nachricht auf den Anruf antworten.
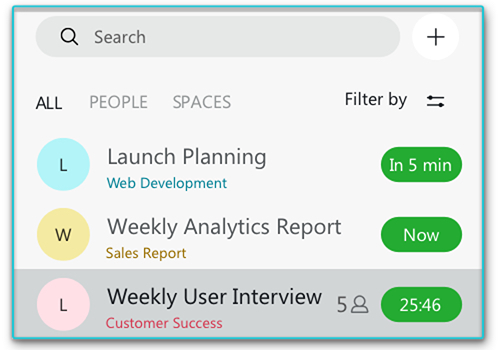
Wenn Sie einem laufenden Gespräch in einem Space beitreten:
Klicken Sie auf den grünen Meeting-Timer im Space und wählen Sie „Beitreten“ im Menü aus, oder klicken Sie auf das Popup-Fenster im Bildschirm, wenn das Meeting beginnt.
Mehr erfahren
Erfahren Sie mehr darüber, welche Möglichkeiten Webex Meetings bieten, um Arbeit effektiv von zu Hause aus zu erledigen.
Best Practices von Webex für die Zusammenarbeit von zu Hause aus
Videoübertragung einschalten
Die Videofreigabe kann zunächst einschüchternd sein. Wenn Sie aber Ihre Kamera eingeschaltet haben, sind Sie direkt in die Unterhaltung involviert und mit Ihren Kollegen verbunden.
Prüfen Sie Ihren Hintergrund.
Vermeiden oder reduzieren Sie Unordnung im Hintergrund. Überprüfen Sie, ob im Hintergrund persönliche Gegenstände zu sehen sind, die Sie nicht zeigen möchten.
Kameraposition
Überlegen Sie sich, wo Ihre Webcam positioniert ist. Halten Sie sie auf Augenhöhe, um ein möglichst natürliches Aussehen zu erzielen.
Headset zu Hause nutzen
Für eine optimale Audioqualität empfehlen wir Ihnen, ein Headset zu nutzen, dass Hintergrundgeräusche reduziert.
Sich selbst stummschalten
Sie können sich selbst stummschalten, wenn Sie nicht sprechen. Dadurch verhindern Sie, dass Umgebungs- oder Hintergrundgeräusche andere Personen im Meeting ablenken.

Heimarbeitsplatz einrichten
Bei der Änderung der Arbeitsweise geht es um mehr als nur um die Änderung der von Ihnen verwendeten Technologie. Wir unterstützen Sie gern dabei, einen produktiven Arbeitsplatz für das Arbeiten von zu Hause aus einzurichten.

Die erforderliche Office-Ausrüstung
Denken Sie daran, Ladegeräte für Laptops oder andere Geräte aus Ihrem Büro mitzunehmen, die Sie eventuell benötigen. Stellen Sie sicher, dass Ihr Computer und die verwendeten Apps auf dem aktuellen Stand sind.
Netzwerkkonnektivität optimieren
Überprüfen Sie Ihre Internetverbindung zu Hause und aktualisieren Sie Ihre VPN-Verbindung. Stellen Sie die Verbindung über eine Ethernet-Verbindung her oder wählen Sie eine Position, an der die drahtlose Signalübertragung stark genug ist.
Den optimalen Arbeitsplatz finden
Richten Sie zu Hause einen Arbeitsplatz ein, der ergonomisch und komfortabel ist und produktives Arbeiten ermöglicht. Auf diese Weise können Sie über den ganzen Tag konzentriert bleiben.
Probleme mit der Bandbreite
Wenn nur eine geringe Bandbreite verfügbar ist oder eine schlechte Internetverbindung besteht, kann dies das Webex-Benutzererlebnis beeinträchtigen. In diesem Fall wird auf dem Bildschirm eine Benachrichtigung angezeigt. Hier finden Sie einige Möglichkeiten, wie trotz die Zusammenarbeit in Webex trotz Bandbreiten-Problemen fortsetzen können.
Audio-Verbindung beibehalten
Die Verwendung der Funktion „Per Computer anrufen“ nimmt Bandbreite in Anspruch. Versuchen Sie also, dies zu vermeiden, wenn nur eine geringe Bandbreite verfügbar ist. Nutzen Sie stattdessen die Option „Mich anrufen“ oder „Ich werde mich einwählen“, um einem Meeting beizutreten.
Sprachübertragung statt Video
Die Webkamera einzuschalten, ist eine Best Practice für das Remote-Arbeiten. Bei einer schlechten Internetverbindung ist es eventuell auch möglich, nur das Audioerlebnis zu nutzen. Deaktivieren Sie die Videoübertragung, indem Sie auf das Kamerasymbol klicken.
Zusammenarbeit an Inhalten
Wenn Sie Inhalte präsentieren möchten, können Sie beispielsweise die Datei vorab senden oder einen Link zu der Datei teilen, falls diese an einem anderen Speicherort bereitgestellt wird, anstatt Ihren Bildschirm freizugeben. Dadurch sparen Sie wertvolle Bandbreite und können die Zusammenarbeit fortführen.

Brauchen Sie Hilfe?
Weitere Hilfe zur Remote-Arbeit finden Sie in unserem Hilfecenter.
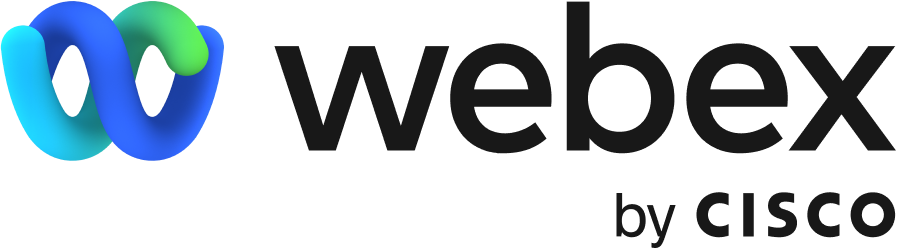 Webex
Webex
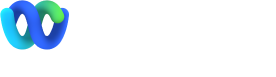 Webex
Webex