テレワークのための Webex エッセンシャルガイド
在宅勤務の初心者から熟練者まで、スタートするためのすべてのリソースがここにそろっています。
Webex Meetings を使い始める
Webex Meetings なら、チームを束ねる、ビデオ会議で顔を見ながら会話、途切れないクリアな音声、メッセージング、画面共有、これらすべてがあらゆるデバイスで可能になります。
スケジューリング
デスクトップアプリから
最も手軽にミーティングをスケジュールするやり方は Webex Meetings デスクトップアプリを使う方法です。
1. Webex Meetings デスクトップアプリを開きます。または今すぐアプリをダウンロードします。
2. スケジュールボタンをクリックします。 新規の Outlook カレンダー招待状が開きます。
3. 必須の情報を入力します: 出席者、件名、開始と終了の時刻。
4. 場所のフィールドに Webex が入っていることを確認します。
5. OK ボタンをクリックします。 招待情報が自動的に生成されます。
6. 送信ボタンをクリックします。
モバイルアプリから
最も手軽にミーティングをスケジュールするやり方は Webex Meetings デスクトップアプリを使う方法です。
1. アプリの右上にあるスケジュールのアイコンをクリックします。
2. ミーティングの件名を入力します。
3. ミーティングの日時を編集します。
4. 出席者のメールアドレスを追加します。
5. 右上にあるスケジュールをクリックします。
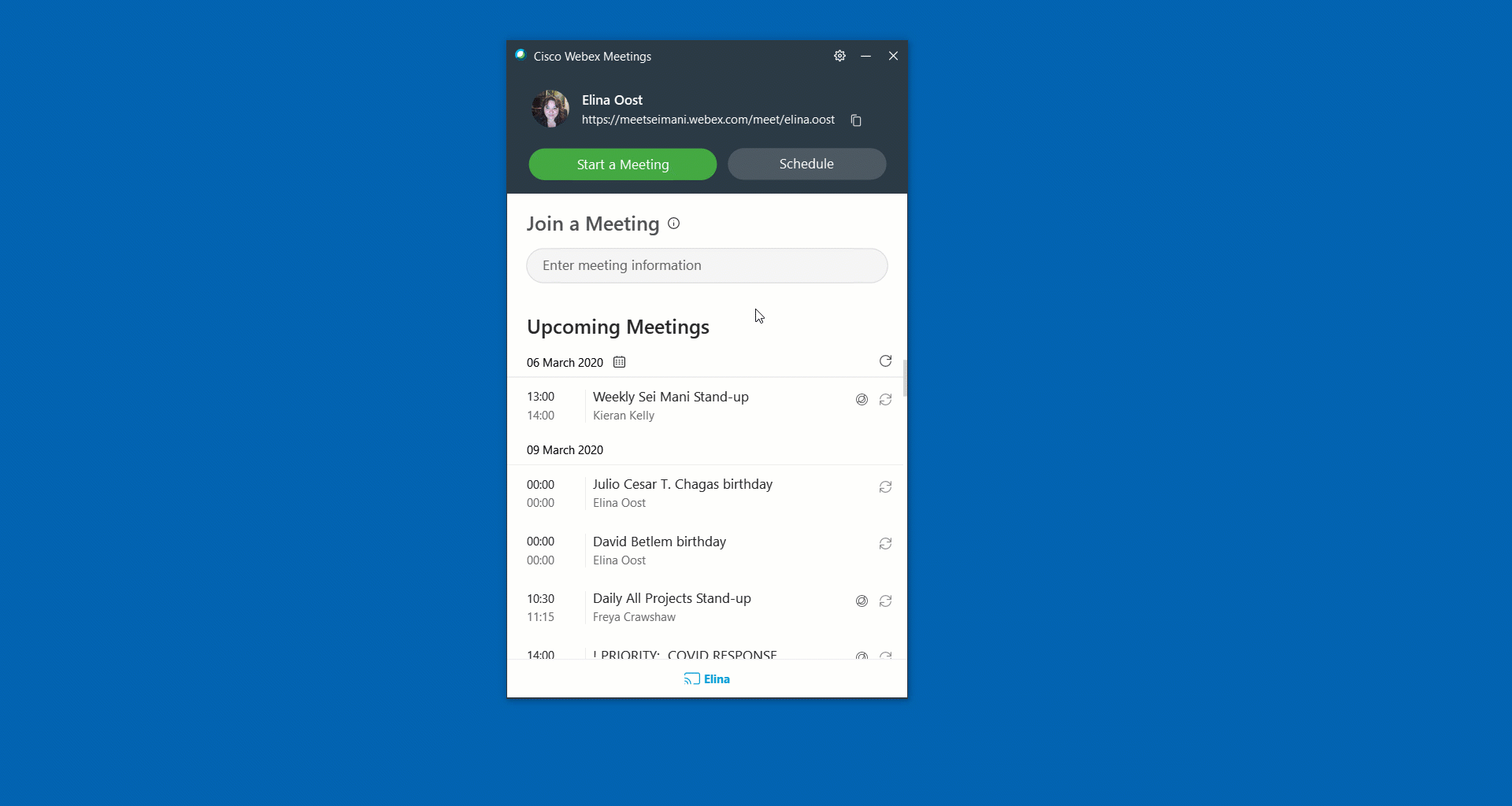
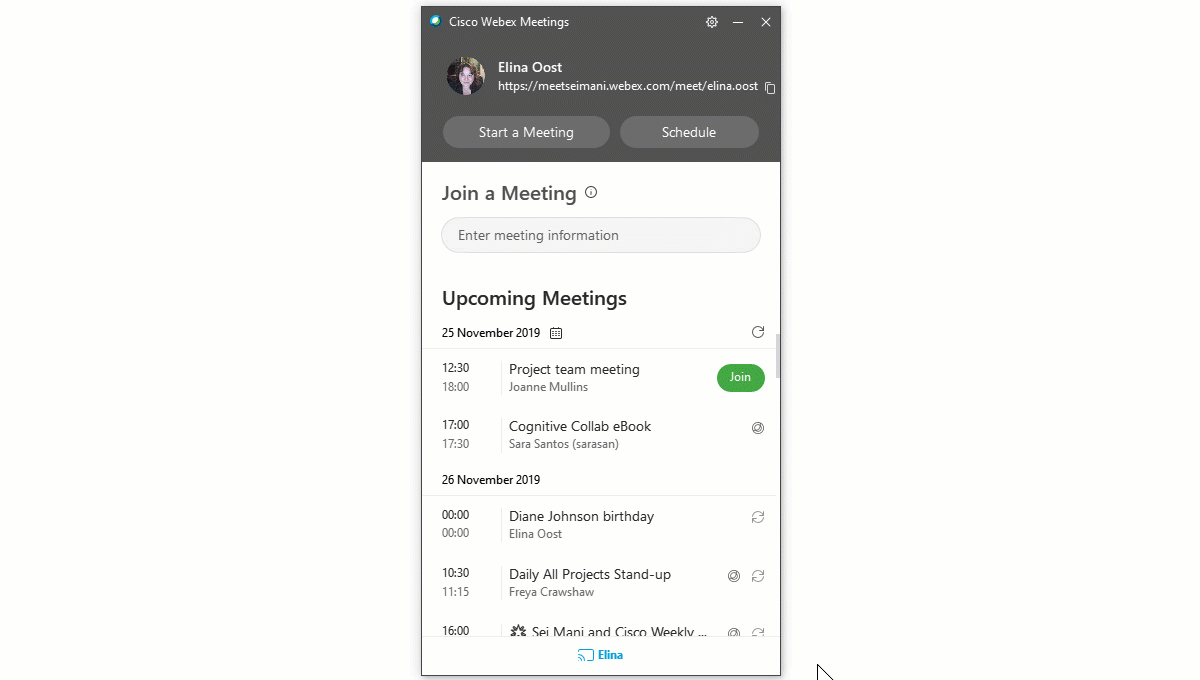
ミーティングの開始および参加
デスクトップアプリから
1. Webex Meetings デスクトップアプリを開きます。
2. スケジュール済みミーティングの場合、予定の時間になったら参加ボタンをクリックします。
今すぐミーティングを始めたい場合、ミーティングを開始を選択します。
3. ミーティングを開始をクリックします。
カレンダーの招待状から
1. 緑のミーティングに参加リンクをクリックします。
2. Authorize the use of your microphone and
webcam.
3. ミーティングを開始をクリックします。
モバイルアプリから
1.
スケジュール済みミーティングの場合、通知内の参加ボタンをクリックするか、またはアプリの自分のミーティングページから参加します。
2. ミーティングを開始をタップしてパーソナル会議室でアドホックなミーティングを開始します。
3. ミーティングに参加をタップしてミーティング番号、URL、ユーザー名を入力します。
音声とビデオの基本設定
ミーティング参加前に音声とビデオの基本設定を設定します。
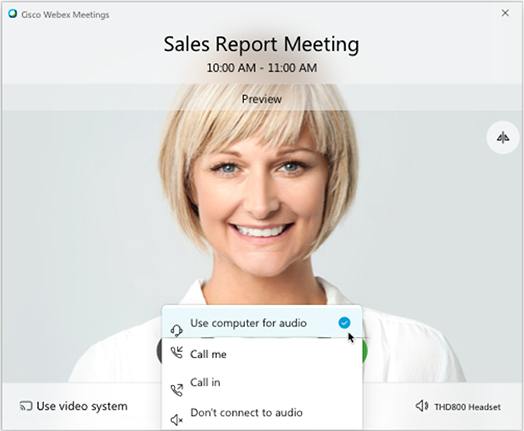
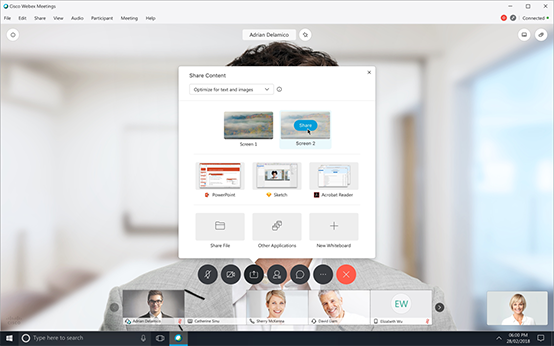
画面共有
ミーティング内でコンテンツ共有アイコンをクリックし、画面共有を選択するか、またはアプリケーションを選択します。
ミーティングを開催しますか?
あなたがミーティングをスケジュールする場合、またはあなたが代理主催者の場合、ミーティングの進行管理の権限が付与されます。 ここでヒントを確認してください。
- 出席できなかった人と共有するためにミーティングを録画します。
- 雑音がやかましい参加者をミュートにします。
- クライアントを招待していたり、外部のパートナーを招待している場合、数分前にミーティングを開始しましょう。 こうすることでミーティングに参加して準備する時間を確保できます。 また、本題に入る前にカジュアルな会話を交わすこともできるでしょう。
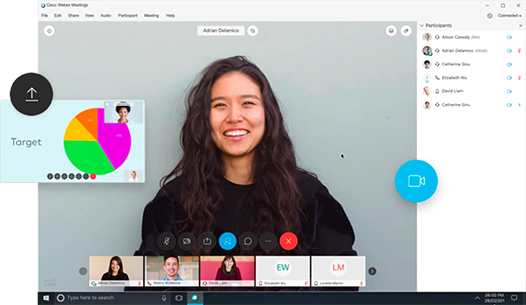
詳細
Webex Meetings がどのようにテレワークに役立つか学習しましょう。
Webex Teams を使いはじめましょう
Webex Teams なら、メッセージング、ファイルと画面の共有、ビデオ会議、ホワイトボードなど、チームメンバーがどこにいても一緒にコラボレーションできるすべてが揃っています。
アプリで始める
- ブラウザから Webex Teams にアクセスするには teams.webex.com に移動してください。
- お使いのパソコン、スマートフォンにまだインストールされていない場合、今すぐダウンロードからデスクトップアプリをインストールしてください。
Webex Teams を知る
コラボレーションのための新しいツールを使ってみましょう。在宅で業務を進めるためのすべてがここにあります。
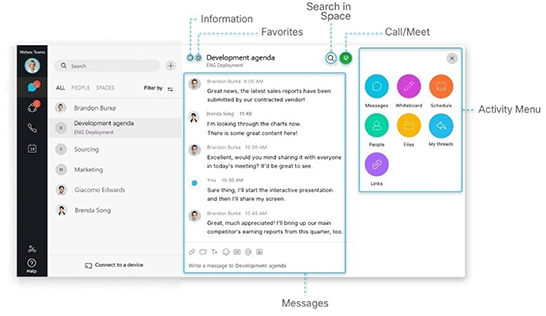
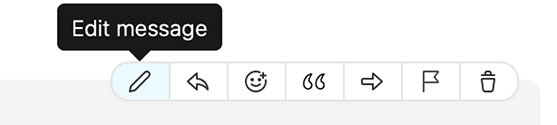
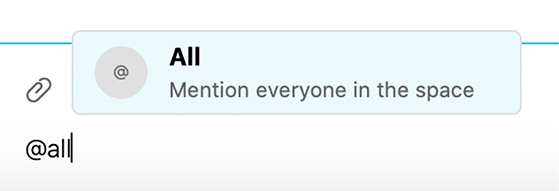
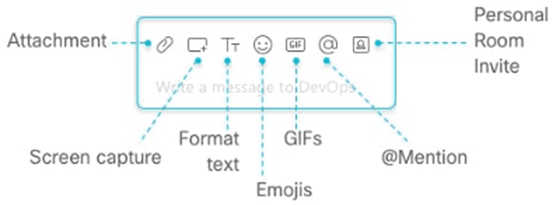
メッセージ
スペース内のチャットパネルを使って一対一のチャット、またはグループチャットで内部および外部のメンバーと簡単につながることができます。
1. 追加アイコン「+」をクリックしてユーザーに連絡を選択します。
2. 検索フィールドでユーザーの名前またはメールアドレスを入力します。
3. チャットする相手をクリックします。
4. メッセージを入力しエンターキーを押します。
メッセージの編集
打ち間違えましたか? 問題ありません、メッセージにカーソルを合わせ、メッセージの編集をクリックします。 それから、変更を加えてアップデートをクリックします。 メッセージを更新したら、スペース内に編集済みのメッセージが表示されます。
@メンション
誰かの注目を引く場合には、@メンションを使って名前を入力します。 スペースで @ が表示され、名前がタグ付けされます。 または @all を使ってスペース内の全員に送信することもできます。
メッセージにスタイルを加える
テキストを形式化することで、メッセージをカスタマイズすることができます。例えば、テキストにスタイルを加えたり、または絵文字や GIF 動画を追加します。または添付ファイルや画像キャプチャを加えることもできます。
スレッドで特定のメッセージに返事をする
メッセージにマウスを合わせ、矢印オプションを使います。
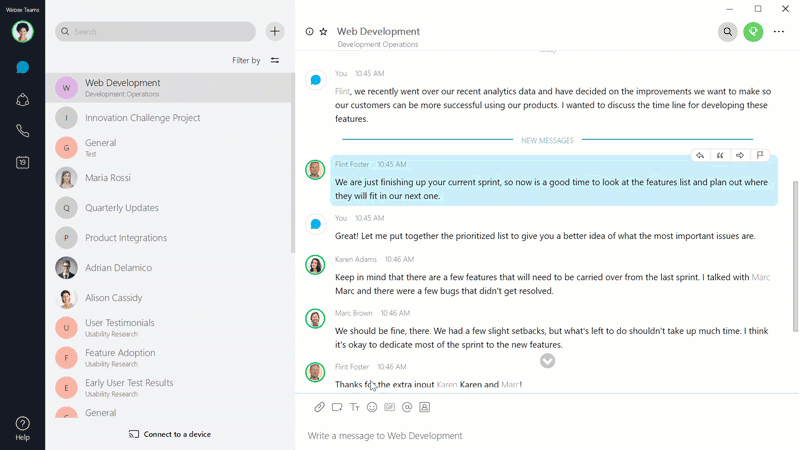
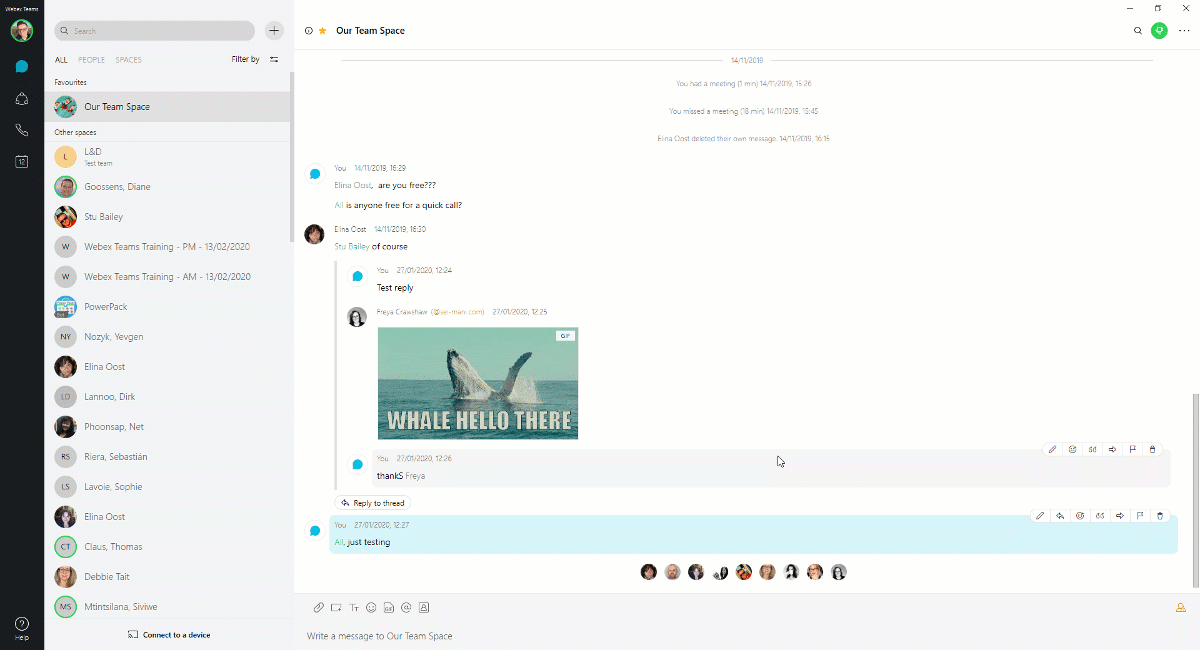
通話
Webex Teams では複数の方法で会議通話を始めることができます。 最も簡単な方法:
1. 検索フィールドをクリックします。
2. 通話相手の名前または発信する先のスペースの名前を入力します。
3. 結果の一覧で名前またはスペース名をクリックします。
4. スペースの右上にある会議通話のアイコンをクリックします。
5.
ビデオ会議の開始をクリックします。
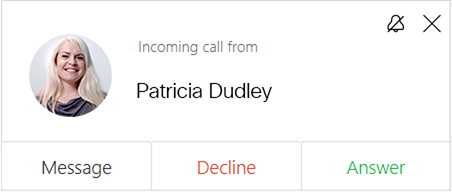
通話に参加
通話を着信したら通知が表示され、次のことができます:
- 応答: 通話に応答します。
- 拒否: 今すぐには応答できない場合。
- メッセージ: チャットメッセージで応答したい場合。
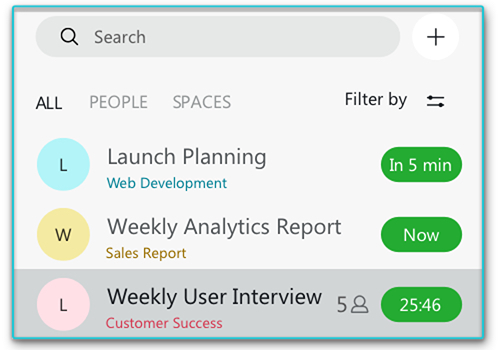
スペースで通話中:
スペース内にある緑のミーティングタイマーをクリックし、メニューから参加を選択するか、または画面に表示されるミーティング開始のポップアップをクリックします。
詳細
Webex Meetings がどのようにテレワークに役立つか学習しましょう。
在宅で共同作業するための Webex ベストプラクティス
ビデオをオンにして使用する
最初、ビデオには慣れない部分があるかもしれません。しかしビデオを常に有効にすることで、会話に注意を払い、同僚とのつながりを維持することができます。
あなたの背景を確認する
妨げとなるもの、あなたの背景にある見せたくないものなどを排除しておきます。
カメラの位置
カメラの位置を目の高さにしておくことで自然な姿を見せることができます。
自宅でヘッドセット
音声を良い状態で維持するためにノイズキャンセル機能付きを使用しましょう。
自分をミュートにする
発言していない時は、自分をミュートにしておくことで、周囲の雑音を排除することができます。

自宅オフィスのセットアップ
働き方改革とは、単に利用するソリューションを変えるだけではありません。 シスコがあなたの生産性を高める在宅ワーク環境の構築をお手伝いします。

必要な設備の準備
ノートパソコンの電源やその他の装備をオフィスから持ち帰ることを忘れないようにしてください。 ノートパソコンとアプリが最新の状態であることを確認します。
ネットワーク接続を最適化する
家庭内インターネット接続を確認し、VPN を最新のものにします。 イーサネット接続を使用するか、強い信号のワイヤレスに接続します。
最適な作業空間を見つける
自宅で業務に専念できる快適かつ生産性が上がる空間を確保します。 これにより日中の作業に集中することができます。
インターネット接続が遅い場合はどうすればよいですか?
インターネット接続の品質が低い場合、Webex の会議エクスペリエンスが著しく低下します。 画面上に通知が表示され、インターネット接続が低下していることが知らされます。 低品質の接続環境でも共同作業が継続するためのいくつかの方法を記載します。
音声は維持する
コンピュータ通話を使うと帯域幅を大きく消費します。もしインターネット接続の品質が低い場合はなるべく使用しないようにします。 代わりにコールバックか、またはコールインを使用してミーティングに接続してください。
音声とビデオ
リモートワークにおいてはウェブカムを使用することが最適です。しかしインターネット接続の品質が低い場合、音声だけで参加しましょう。カメラのアイコンをクリックしてビデオをオフにします。
コンテンツ上で共同作業
プレゼンテーションを行う場合、画面共有の代わりに、ファイルまたは共有のリンクを事前に送信しておきましょう。 こうすることで帯域幅の消費を抑え、コラボレーションを持続することができます。

サポートが必要ですか?
テレワークにおけるサポートの詳細はヘルプセンターを参照してください。