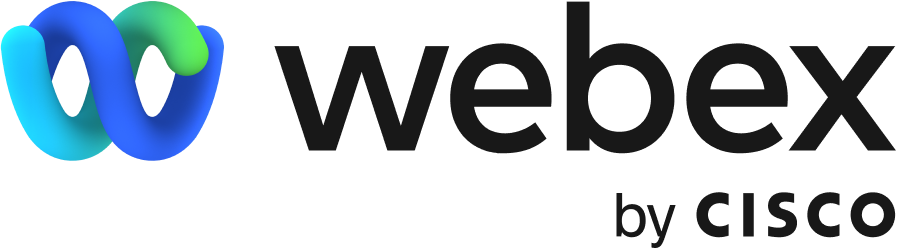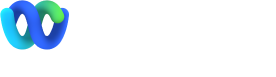2020 年は、Webex Meetings を使って簡単に画面共有しましょう。
音声、ビデオ、画面共有が統合された「ビデオファースト」のミーティングをぜひご利用ください。出張の必要もなく、顧客やパートナー、従業員と、さらに効率的にコラボレーションできます。
画面共有の内容を管理
Webex では、共有するコンテンツを過不足なく正確に選べます。
- 特定の Word ドキュメントまたは PowerPoint など、ファイルまたはドキュメントを個別に共有できます。
- 生産性向上ツールまたはウェブブラウザなど、アプリケーション全体を共有できます。
- マルチメディアビューアーとプレーヤーを共有すれば、Webex Meeting で毎秒 30 フレームのビデオやアニメーションを表示できます。
- 開いているものや表示しているものもすべて含めて、画面全体を共有できます。
ユーザーが自由に 共有するコンテンツやタイミングを選べ、すべて自分で管理できます。
画面共有のベストプラクティスについて、詳細をご覧ください。
どの端末からでも画面を共有
Webex を使用すると、外出先でも、任意の端末からリアルタイムで、アプリケーションまたは画面全体をリモートの出席者と共有できます。 以下の端末やツールで、コンテンツまたは画面を共有できます。
- ブラウザ。
- Android 端末。
- iPhone または iPad 端末。 iOS 端末からは、ミーティングで 3D モデルをバーチャル共有することもできます。
- Cisco Webex デバイス。 Proximity を利用すれば Webex デバイスとワイヤレスで画面共有します。 Webex Board のホワイトボードセッションを Webex ミーティングで共有することもできます。
ミーティングでは全員が画面を共有
画面共有できるのは主催者だけではありません。 出席者もコンテンツを管理、共有できます。 何より、リアルタイムでコラボレーションして作業を進めることができます。
- ドキュメントを開き、ファイルを共同で編集したり、修正したりできます。
- ホワイトボードでアイデアを図にすれば、全員が見られます。 テキストツールとグラフィックツールの両方を使って、グループの全員がホワイトボードに書き込めます。
画面を共有するには
- 画面のコントロールバーで 共有 を選択します。
-
画面共有 か、開いているアプリケーションのリストからアプリケーションを選択します。
- 開いていないアプリケーションを共有するには、共有、その他のアプリケーション の順に選択します。
- ホワイトボードセッションを開始するには、共有、新規ホワイトボード の順に選択します。
- 画面共有を停止するには、画面上部のフローティングバーの 共有を停止 を選択します。
- Webex デバイスに接続している場合は、Webex Meetings デスクトップアプリから画面共有することもできます。