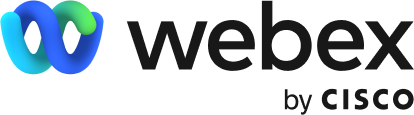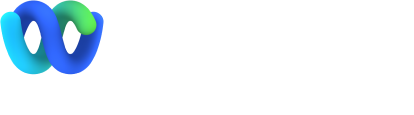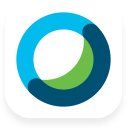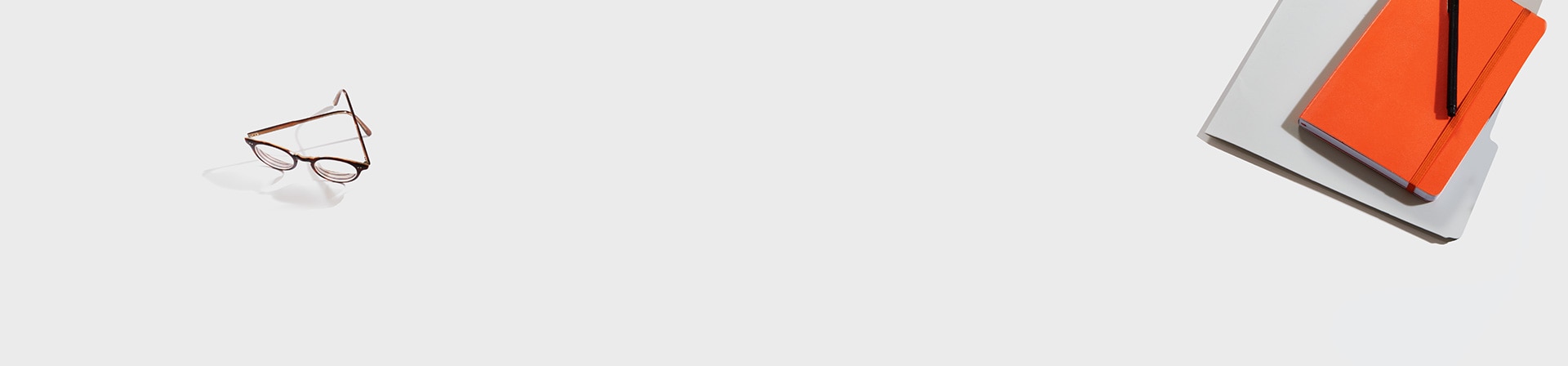
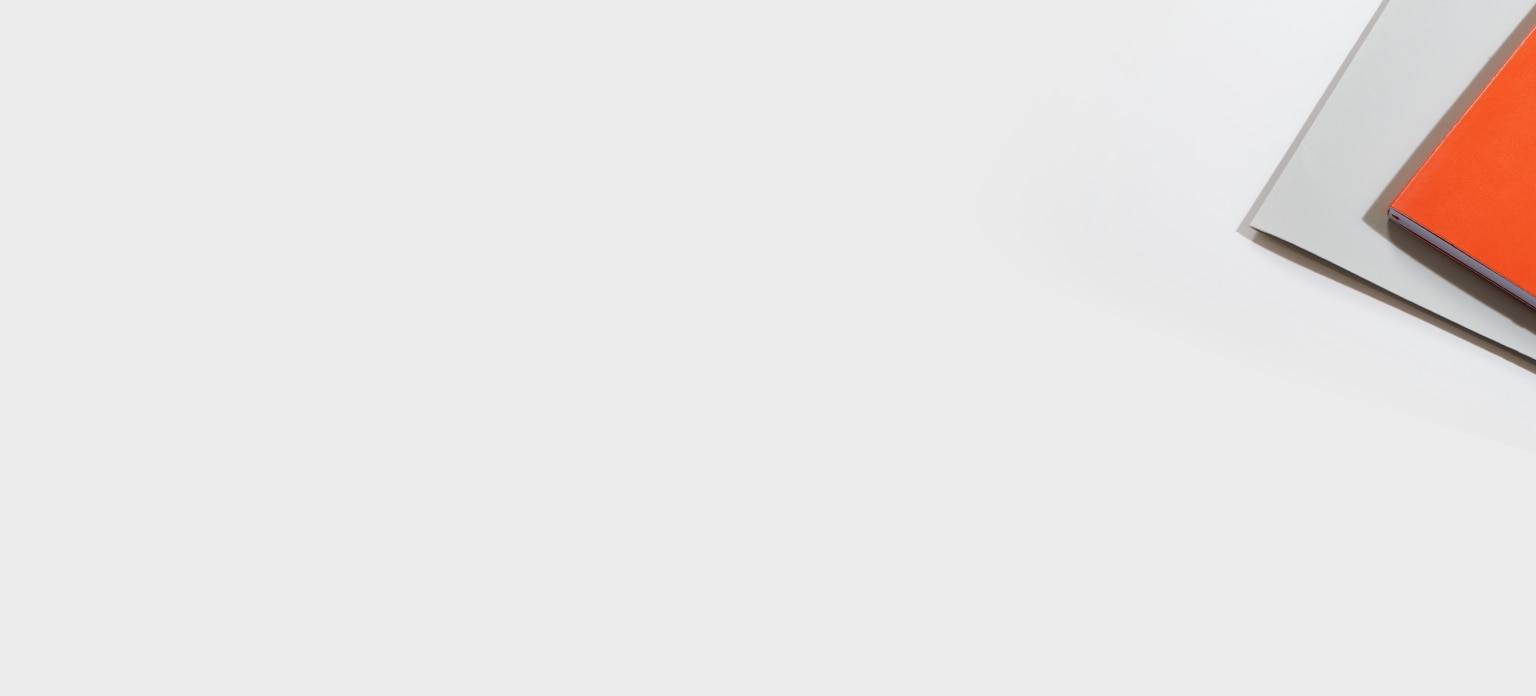
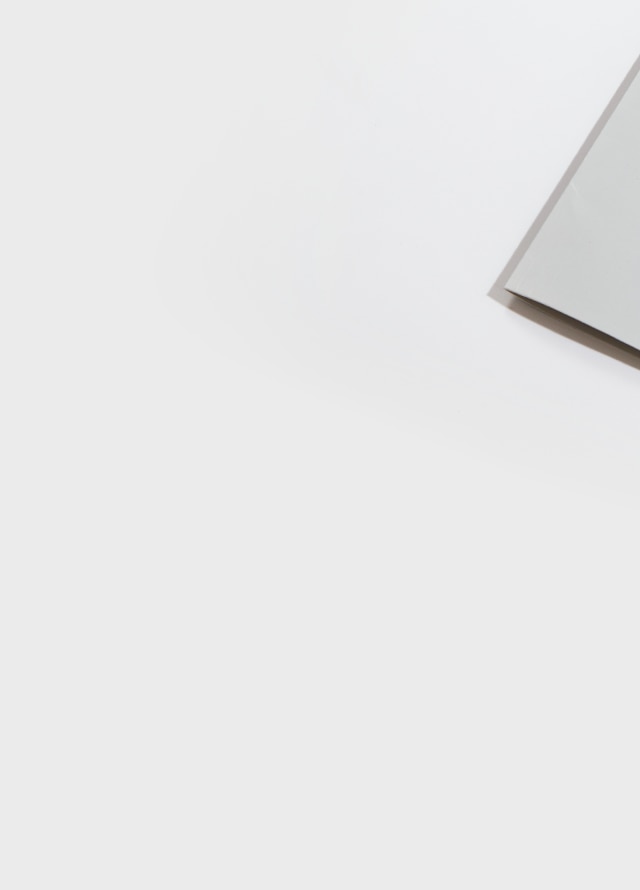
How can we help?
FAQs
- Why are Webex products my best choice for online collaboration?
-
Our online meeting products give you an incredible array of features. They’re all standard with any paid subscription, including video conferencing with full screen, multiple feed, or side-by-side with screen sharing viewing modes. You can switch presenters, share what’s on your desktop or an application, annotate documents together, sketch ideas on a virtual whiteboard, record meetings, and organize or join meetings from your smartphone or tablet. And those are just the highlights of online meeting features.
We also have best-in-class Webex solutions for events, webinars, training, and remote support. Instead of learning multiple products from different vendors, you can work with one vendor for all of your collaboration needs.
Webex collaboration products are easy to use. We help you conference, collaborate, and present online more productively, without technology hassles getting in the way.
- How secure are Webex products?
-
Security is a big concern for every company, and stringent security is one of the great strengths of all Webex products. That's important when you’re representing yourself and your business to others, and sharing valuable content online. All of your Webex meetings, events, training, and remote support products are protected by a highly reliable and secure network.
The Cisco Webex Cloud is a global, enterprise-scale network designed specifically for highly secure delivery of on-demand applications. It offers a scalable architecture, consistent availability, and multilayer tenant security validated by rigorous independent audits, including SSAE-16 and ISO 27001.
The Cisco Webex Cloud is certified by the Skyhigh CloudTrustTM Program, the most extensive, impartial evaluation of cloud security and enterprise-readiness available.
- Can Cisco Webex Meetings integrate with my other IT investments?
-
Being committed to your collaboration success means knocking down barriers to connecting. Webex Meetings is designed to integrate with the rest of your IT systems, including:
- Working with the rest of the Cisco collaboration portfolio, including Cisco TelePresence and Cisco Jabber.
- Working with third-party systems, including audio solutions, Microsoft Office applications, and any Cisco Webex-enabled mobile or desktop web client.
- Working with any standard-based video device or system, by activating CMR Cloud.
- Using APIs to integrate Webex with other web-based apps and workflows.
- Do you provide live support?
- Every paid Webex account comes with 24x7 technical support, including Webex Meetings Premium plans, Webex Events, Webex Training, and Webex Support.
- What’s the smallest and largest online meeting or event I can hold with Webex?
- Whether you want to invite a small number of people or hold an event for thousands, there's a Webex product to support you. No online conferencing solution is more scalable or proven. Every Webex product is built on Cisco technology, the same technology that supports the Internet.
- What is Collaboration Meeting Rooms (CMR) Cloud on my Cisco Webex Meetings plan?
-
The CMR Cloud service dramatically simplifies setting up and joining video conferencing meetings. It also makes compatibility concerns (can my device talk to your device?) a non-issue.
- You get personal video conferencing rooms. Each room has an identifier (called a URI) that's as unique as your phone number. Meeting instantly or scheduling a meeting is as easy as giving out your personal ID (no tedious setup time). Your room is always available for meetings, but you can also lock your room (when you don't want to be disturbed, or you're already in a meeting).
- You can use whatever systems and devices you have today—no special equipment required. Behind the scenes in the cloud, we handle compatibility between standard video systems (using a technology called bridging). No one has to think about where they're located or what device they're using to join a meeting.
- How do I schedule a Cisco Webex meeting?
-
You can use the Quick Scheduler or the Advanced Scheduler to schedule meetings. Use the Quick Scheduler if you're short on time. Use the Advanced Scheduler if you're looking for more meeting options, like security parameters or participant privileges.
Schedule a meeting with the Quick Scheduler:
- Sign in to your Webex site.
- Go to Host a Meeting, and select Schedule a Meeting. If you are in the Advanced Scheduler, click the Return to Quick Scheduler.
- Enter the details for your meeting and select Schedule Meeting or Start.
Schedule a Meeting with the Advanced Scheduler:
- Sign in to your Webex site.
- Go to Host a Meeting, and select Schedule a Meeting. If you are in the Quick Scheduler, click the Advanced Scheduler.
- Enter the required information for your meeting and click Next.
- Check your meeting details and select Schedule Meeting or Start.
- How do I start a scheduled meeting, training session, or an event?
-
Either the host, or alternate host, of a meeting, session or event may start the online meeting at any time. To start your meeting, training session, or event:
In your host confirmation email: - Click on the link to start your Webex meeting. (This will open your browser to your Webex site)
- If the meeting does not automatically start, you may need to enter your username and password to log in. Click the Log In button.
- Your meeting window will open.
On your Webex site: - Log in to your Webex site. (Example: sitename.webex.com Or sitename.my.webex.com)
- Click the My Webex button near the top of the page.
- On the My Webex Meetings page, click the Start link to the right of the meeting you would like to start.
- How do I join a Webex meeting?
-
Join by email invitation or a calendar appointment if possible. This is the recommended join method, and is the simplest way to access the meeting without problems.
When it's time to join, you should be able to join close to the meeting start time, or a few minutes early. If the meeting has not started, clicking the Join box will display the meeting space of that particular meeting, where you can access the Agenda, Meeting Attachments, Comments, and Invitee List.
If the Join box on the meeting page is disabled, or you have questions about the meeting start time, contact the host of the meeting. Meetings do not start automatically, and the host may be late starting the meeting.
Depending on how the site is configured, you may also join by browsing to the meeting in the Upcoming Meetings list.
- Can I record and share a Webex meeting?
- The meeting host (organizer) can record a meeting. The recording is available almost immediately in MP4 or M4A (audio only) format. Stakeholders can then watch the whole meeting at their leisure, including any content that was shared during the meeting and Active Speaker video feeds. Recording a meeting is also a great tool for documenting critical meetings.
- Can I integrate Cisco Webex Meetings with my calendar and apps?
- Yes, and you’ll love the convenience! You can schedule or launch meetings from Microsoft Office, Microsoft Outlook, Lotus Notes, and a variety of instant messaging products. If you are a host, you can start an instant meeting, or schedule future and even recurring meetings from Microsoft Outlook. There’s even a scheduling assistant to check calendars in Microsoft Outlook before sending an invitation. When you accept a meeting invitation, it automatically appears in your calendar.
- What’s the limit on the number of meetings I can have each month?
- You have all the time in the world with Webex Meetings. Like many companies, you will probably find a growing online meetings culture, where people prefer to use Webex Meetings because it’s fast, easy, and incredibly productive. People on the road can participate in a meeting with their mobile devices. Meeting hosts can record meetings for people who can’t attend. You can have one meeting or a hundred. Meet for a few minutes or a few hours.
- How do I know if my browser is compatible with Cisco Webex Meetings?
- Easy. Try this " Join a test meeting" link.
- In which countries can I join using toll dial-in for Webex Meetings?
- You can join meetings from anywhere using VoIP (Voice over IP) on your Internet-connected device. For your convenience, we also offer toll dial-in numbers in the following countries: Argentina, Australia, Austria, Belgium, Brazil, Canada, Chile, Colombia, Croatia, Czech Republic, Denmark, Dominican Republic, Estonia, Finland, France, Germany, Greece, Hong Kong, Hungary, India, Ireland, Israel, Italy, Japan, Latvia, Lithuania, Luxembourg, Malaysia, Mexico, Netherlands, New Zealand, Norway, Panama, Poland, Russia, Singapore, Slovakia, Slovenia, South Africa, South Korea, Spain, Sweden, Switzerland, the United Kingdom, and the United States.
FAQs
- What is Cisco Webex Teams? What happened to Cisco Spark?
-
On May 21, 2018, Cisco Spark became Webex Teams. Webex Teams is an app for continuous teamwork with video meetings, messaging, file sharing and white boarding.
If someone invited you to Webex Teams, you should have received a welcome email with instructions. Otherwise, you can download the app and set up an account on your own.
- What are the messaging capabilities in the Webex Teams app?
-
Once you've set up the Webex Teams app, you're ready to start getting work done. You can create new spaces, send and read messages, and share files.
Sending a message to someone in Webex Teams is as easy as knowing their name or email. Just go to ✕ and choose Contact a Person to enter their email or name. Then, just type and send your message, and you've now just created a space just for the two of you. The next time you message them, you can just select their name from the People list. You can add emojis or use @Mentions to get someone's attention in a space. @Mentions help people notice urgent or important messages.
New messages have a blue dot next to them, just click one to read them. Messages are under People when the conversation is between you and another person, and Spaces when it's a group conversation. You can also flag messages that you think are important to follow up on them later.
You can share files, pictures, videos, and even gifs in Webex Teams. Just click on a shared file to preview it or download the file to your device. The Webex Teams app keeps a list of all the content shared in a space, so you'll never lose track of them.
- What are the meeting capabilities in Webex Teams?
-
Sometimes the best way to share information is during a meeting. With Webex Teams, you can schedule or join a meeting, share content, and follow up after your meeting. These tips can help you make your meetings more efficient and effective.
Webex Teams gives you several options for hosting meetings, but, at its simplest, you can either schedule a meeting for later or start a meeting right away. When you schedule a meeting from your calendar, you can add an agenda or attach files. If your meeting is associated with a Webex Teams space, you can share files and messages about the meeting directly in the space.
When it’s time for your scheduled meeting or call to start, just select Join. If you prefer, you can choose another way to join that works best for you. You might find it easier to join from a calendar invite or directly from the Webex Teams app.
Share your screen to show applications, files, presentations, and even videos to everyone in the meeting. Create whiteboards in the app for people to edit or share one that someone has already added to the space.
Continue the discussion after the meeting by adding more information to the space. Post files or presentations that you shared during the meeting to the space.
- How can I add Personal Room link to a message in Webex Teams?
-
You can easily add your Personal Room link in a Webex Teams space for an instant meeting with some of the space members. Your Personal Room is convenient because it’s always available and you never have to book it.
- What is Cisco Webex Control Hub?
-
You can use Cisco Webex Control Hub to manage your users, services, and devices. After your organization is created, you receive an email that provides you access to manage your organization and instructions for setting it up.
Click the Getting Started link using Chrome or Firefox to access Cisco Webex Control Hub. Your administrator email address is automatically used to sign in and you're prompted to create your Webex Teams administrator password.
FAQs
- What happened to Cisco Spark Calling?
-
Webex Calling is the new name for Cisco Spark Calling. Webex Calling is a cloud-based phone service* perfect for small to mid-size organizations. Webex Calling offers the benefits of traditional phone systems without the complexity of on-premises deployment.
*The Cisco Webex Calling service does not include PSTN services.
- Where is Webex Calling available?
-
Webex Calling is a cloud-based phone system* available for sale in Canada and the United States of America. Outside these countries, you may use Cisco Unified Communications Manager, Business Edition 6000 or 7000, or Cisco Powered™ cloud services from a certified Cisco Hosted Collaboration Solution (HCS) partner as your call control and integrate it with Webex Meetings and Teams for a complete collaboration experience, using Webex Hybrid services.
*Webex Calling service does not include PSTN services.
- What calling features are supported?
-
Webex Calling supports a broad range of calling features, including many that integrate directly with Webex Teams. Features supported include:
- Audio and video calls with internal and external participants
- Turn calls into meetings
- Desk phone control
- My Cisco Webex portal for users
- Directory-based dialing
- Personal contacts on IP phones
- Speed dials with status monitoring
- Single number reach
- Do not disturb
- Decline a call with a message on Cisco IP phone 8800
- Call hold and resume, with video
- Caller ID mapping
- Shared lines
- Multiple calls per Line
- Call forward
- Call transfer
- Call park
- Ad-hoc video conferencing
- Emergency services dialing
- Hunt groups
- Auto Attendant or virtual receptionist
- Message waiting indicator
- Voicemail and voicemail to email
- Which phone models are supported?
-
Cisco IP Phone 7811, 7821, 7841, 7861, 8811, 8841, 8845, 8851, 8861, 8865. Cisco IP Phone models 8821 and 8831 are not supported.
- Who are Cisco’s partners for PSTN access for Cisco Webex Calling?
-
*Cisco Webex Calling does not include PSTN services. Customers need to purchase PSTN services from one of the PSTN service provider partners listed below. These partners can provide PSTN local, long-distance, and direct-inward-dial services.
FAQs
- What is Cisco Webex Board?
- The Cisco Webex Board, like no other, is a new team collaboration device that combines wireless presentation, digital white boarding, and video conferencing. It is a cloud- and touch-based system that securely connects teams and their content in physical rooms with virtual teams and meeting spaces. The Cisco Webex Board resides in physical meeting rooms but is connected to the Webex service to facilitate continuous workflow before and during the meeting, and even after everyone has left the physical room. Through the Webex Teams app, team members both in the physical conference room and attending remotely can meet, message, call, and white board from anywhere through their Webex Teams app-enabled device of choice.
- How does automatic pairing work with Webex Board?
-
When you are close to a Cisco Webex Board, it automatically pairs with your Webex Teams app and greets you. If the Webex Board is in sleep mode when you enter the room, it wakes up when it detects your presence.
When you are paired with a Webex Board, you can: - Present wirelessly to the Webex Board.
- Use the Webex Board for calls with your app as remote control.
- Open a space on Webex Board.
- How to use the whiteboard on Cisco Webex Board?
-
With Webex Board's whiteboard activity, you can enhance your meeting presentations with visuals you can change on the fly. More than one person can draw on the whiteboard at once, so you can engage and collaborate with participants both in the room and with those connected remotely from another device or from the app. You can use the Webex Board's touchscreen to draw with your fingers or use the pen provided. With the Webex Teams app you can also save your drawings to work on later or share with others who weren't there to continue the discussion after the meeting.
If you create more than one whiteboard during a session, each new one is added to the Whiteboards list. You can use this screen to open whiteboards you have created in your current session. You can delete the whiteboards you aren't using anymore from the whiteboards list on your Webex Board. The whiteboards that you create during your session are stored here and remain available during your session.
- How do I make a call from Cisco Webex Board?
- You can make direct calls from Webex Board if you need to contact someone or dial into a meeting. You can search and then call any person or room device in your organization. When using search, your results only show those people or room devices in your organization. However, you can call any person on Webex Teams using their full name, or any room device using its full SIP address.
- What is Cisco Webex Room Kit?
-
Webex Room Kit delivers the unmatched video and audio experience customers have come to expect from Cisco. In addition, new capabilities enable even smarter meetings, smarter presentation capabilities, and smarter room and device integrations—further removing the barriers to usage and deployment of video in small to medium-sized rooms.
The Room Kit—which includes camera, codec, speakers, and microphones integrated in a single device— is ideal for rooms that seat up to seven people. It offers sophisticated camera technologies that bring speaker-tracking capabilities to smaller rooms. The product is rich in functionality and experience but is priced and designed to be easily scalable to all of your small conference rooms and spaces – whether registered on the premises or to Webex Teams through the Cisco® Collaboration Cloud.
- What is Cisco Webex Room Kit Plus?
- Cisco Webex Room Kit Plus – comprising a powerful codec and a quad-camera bar with integrated speakers and microphones* – is ideal for rooms that seat up to 14 people. It offers sophisticated camera technologies that bring speaker-tracking and auto-framing capabilities to medium to large-sized rooms. The product is rich in functionality and experience but is priced and designed to be easily scalable to all of your conference rooms and spaces – whether registered on the premises or to Webex Teams through the Cisco® Collaboration Cloud.
- What is Cisco Webex Room 70?
- Cisco Webex Room 70 is the flagship video collaboration product within the Webex Room Series portfolio. The Room 70 is available in two configurations: Room 70 Single (70S) with one 70" LED screen for a people-focused experience; Room 70 Dual (70D) with two 70” LED screens for a people-focused and people/content focused experience. The systems combine beautiful design and powerful functionality into an all-in-one solution for medium-to-large rooms. Room 70 will transform your meeting spaces into a video collaboration hub - whether for connecting teams across the globe or for local meetings.