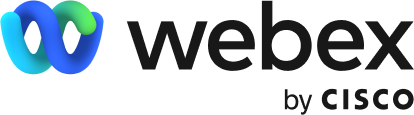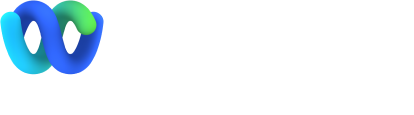Основи Webex для віддаленої роботи.
Для всіх, хто лише починає працювати з дому, та для тих, хто вже став професіоналом у цій справі — на цій сторінці зібрано все, що знадобитися для початку використання Webex. Вам підійде Webex Meetings для проведення відеоконференцій в режимі реального часу чи Webex Teams для обміну повідомленнями та спільної роботи в командах.
Початок роботи з Webex Meetings
Webex Meetings об'єднає вашу команду та забезпечить ефект «живого спілкування» завдяки відеоконференціям, високоякісному звуку, обміну повідомленнями та спільному використанню екрана на будь-якому пристрої.
Як створити зустріч
Із застосунку для ПК
Найпростіший спосіб запланувати зустріч — використовувати застосунок Webex Meetings для ПК.
1. Відкрийте застосунок Webex Meetings для ПК. Або завантажте застосунок зараз.
2. Натисніть кнопку «Запланувати». Відкриється нове запрошення в календарі Outlook.
3. Заповніть необхідну інформацію: «додайте учасників», «вкажіть тему», «час початку» та «завершення зустрічі».
4. Заповніть поле «Місце розташування», вказавши «Webex».
5. Натисніть кнопку «ОК». Інформацію буде автоматично внесено в запрошення.
6. Натисніть кнопку «Відправити».
З мобільного застосунку
1. Натисніть іконку «Запланувати» у верхньому правому куті застосунку.
2. Заповніть назву вашої зустрічі.
3. Вкажіть час і дату зустрічі.
4. Додайте адреси електронної пошти учасників.
5. Натисніть «Запланувати» у верхньому правому кутку.
Якщо з будь-якої причини ви не можете отримати доступ до свого звичайного календаря, ви все одно можете запланувати зустріч. Просто використовуйте Персональну кімнату чи вбудований планувальник на сайті.
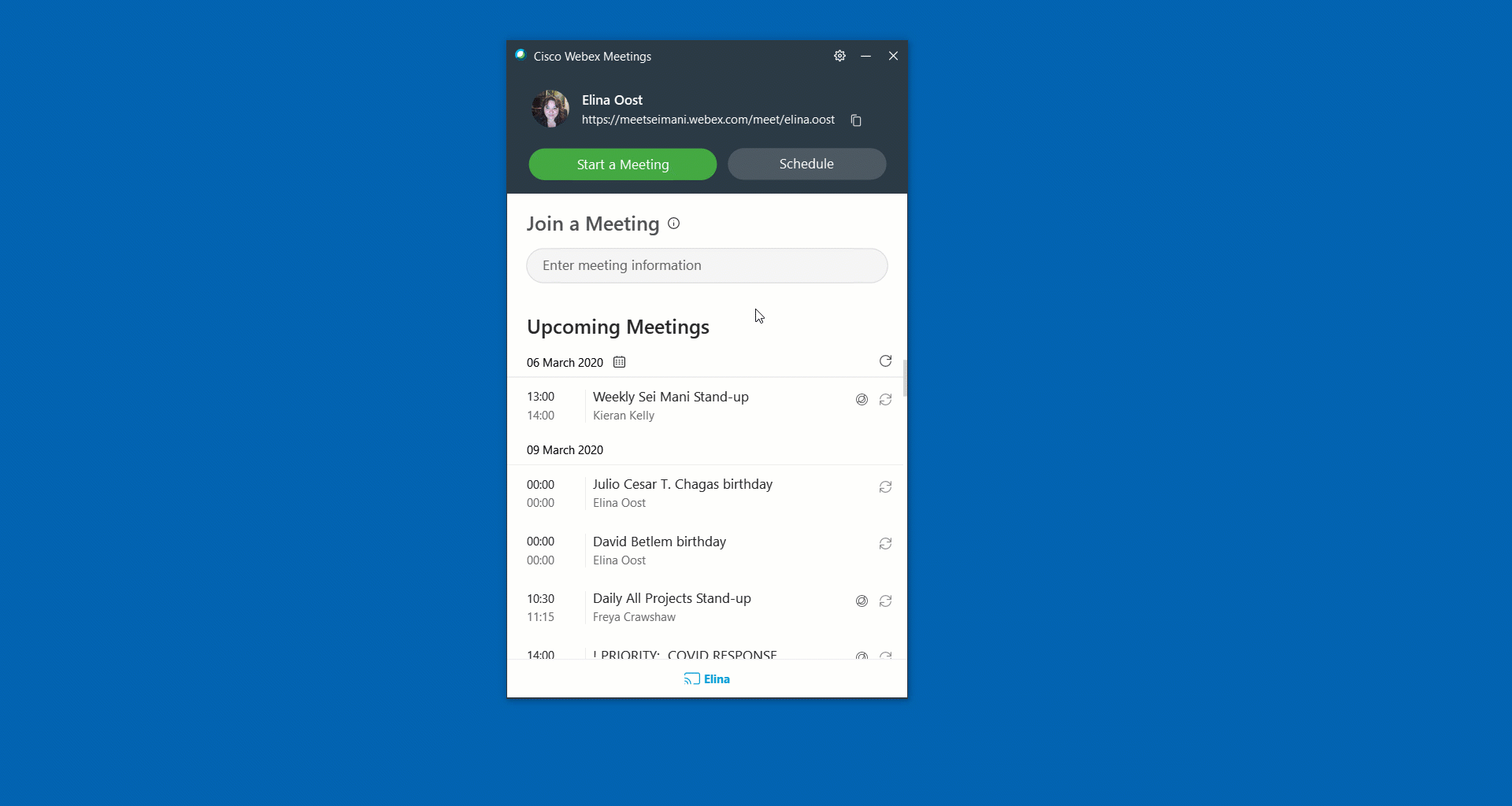
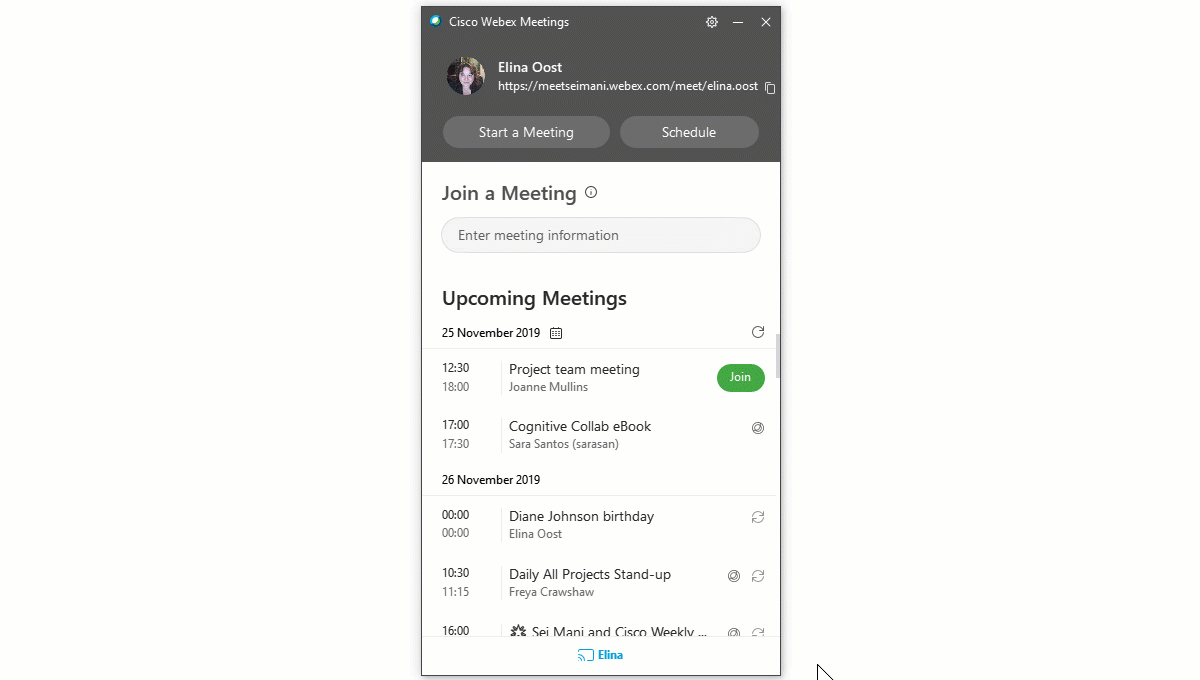
Як розпочати зустріч або приєднатися до неї?
Із застосунку для ПК
1. Відкрийте застосунок Webex Meetings для ПК.
2. Щоб взяти участь у запланованому заході, натисніть кнопку «Приєднатися», коли настане час зустрічі.
Або, щоб почати термінове обговорення, оберіть кнопку «Створити зустріч».
3. 3. Натисніть «Розпочати зустріч».
Із запрошення в календарі
1. Натисніть на велике зелене посилання «Приєднатися до зустрічі».
2. Дозвольте застосунку використання вашого мікрофона та вебкамери.
3. Натисніть «Розпочати зустріч».
Із мобільного застосунку
1. Щоб приєднатися до запланованої зустрічі, натисніть кнопку «Приєднатися» в повідомленні чи на сторінці застосунку «Мої зустрічі».
2. Натисніть «Створити зустріч», щоб розпочати термінову зустріч у Персональній кімнаті.
3. Натисніть «Приєднатися до зустрічі», щоб ввести номер зустрічі, URL-адресу чи ім'я користувача.
Як задати налаштування аудіо та відео?
Налаштуйте аудіо й відео, перш ніж приєднатися до зборів.
Використовуйте гарнітуру! Це допоможе менше відволікатися й запобігти потраплянню фонового шуму в ефір.
Вимикайте мікрофон під час зустрічі, якщо ви не говорите , щоб не відволікати увагу та не заважати іншим. Не вимикайте звук одночасно на телефоні й у застосунку Webex. Виберіть лише один із цих способів, щоб швидко ввімкнути звук за необхідності.
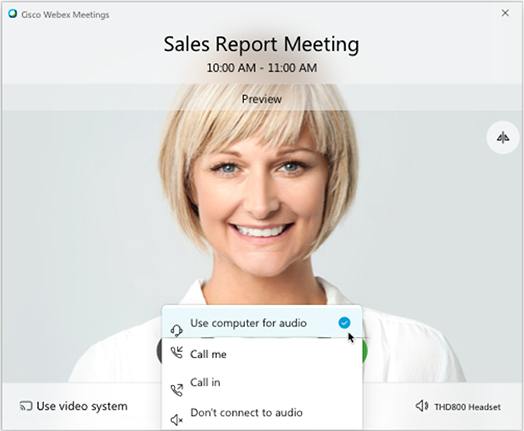
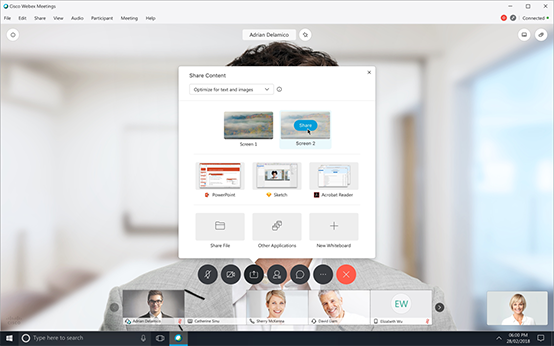
Як демонструвати екран?
З вікна зустрічі клацніть іконку «Поділитися контентом» та оберіть варіант «Демонструвати екран» або конкретний застосунок.
Як провести зустріч?
Якщо ви запланували зустріч або призначені її організатором, у вас є доступ до модерування та керування зборами. Ось кілька порад для вас.
- Записуйте зустрічі, щоб поділитися записом із людьми, які не можуть бути присутніми.
- Вимикайте звук учасників, які не беруть участь у розмові, щоб усунути небажаний шум.
- Почніть зустріч на кілька хвилин раніше, особливо якщо ви запросили клієнтів або учасників з інших компаній. Це дасть вам час, щоб підготуватися. Також ви матимете можливість поспілкуватися на початку зустрічі, перш ніж перейти до обговорення бізнес-питань.
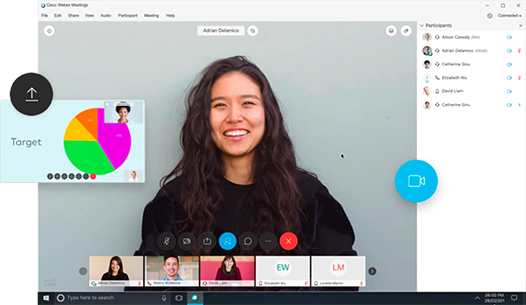
Дізнатися більше
Дізнайтеся більше про те, як Webex Meetings може допомогти вам працювати з дому.
Початок роботи з Webex Teams
Застосунок Webex Teams дає змогу вашій команді працювати злагоджено з будь-якого місця завдяки обміну повідомленнями та файлами, демонстрації екрана, відеозустрічам і використанню електронної дошки.
Почніть роботу з застосунком
- Щоб відкрити Webex Teams у браузері, перейдіть на сайт teams.webex.com.
- Завантажте програму для ПК, якщо воно не встановлено на вашому комп'ютері або мобільному пристрої, звідси: завантажити зараз.
Дізнайтесь більше про Webex Teams
Ознайомтеся з вашою новою платформою для спільної роботи. Тут є все, що вам знадобитися, щоб продовжувати виконувати бізнес-завдання під час роботи з дому.
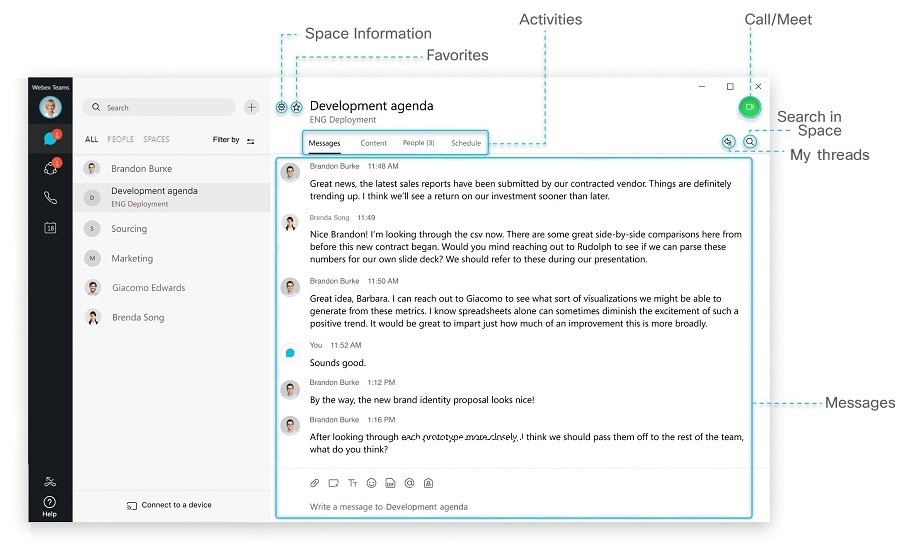
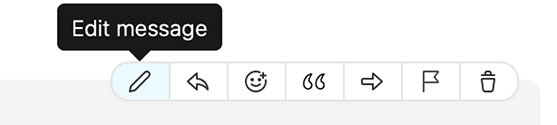
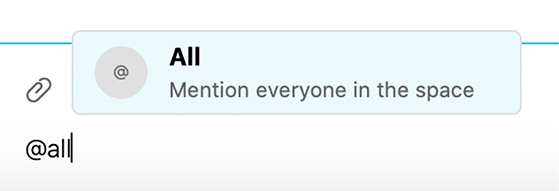
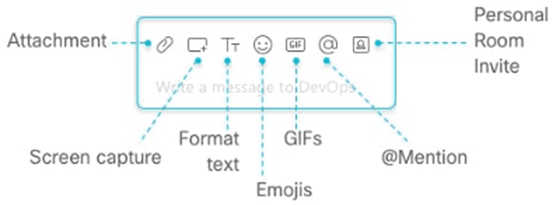
Як надіслати повідомлення?
Ви можете легко зв'язатися з колегами чи зовнішніми партнерами за допомогою панелі чату, де можливе особисте чи групове спілкування.
1. Натисніть на значок «+» та виберіть Contact a person («Написати повідомлення»).
2. Введіть ім'я чи адресу електронної пошти адресата в поле Search
Пошук.
3. Виберіть користувача, якому ви хочете написати повідомлення.
4. Наберіть своє повідомлення та натисніть клавішу введення.
Редагування повідомлень
Зробили помилку? Не проблема, просто наведіть курсор миші на своє повідомлення та натисніть «Редагувати повідомлення». Потім внесіть зміни й натисніть «Оновити». Після оновлення повідомлення ви побачите поруч з ним позначку (Відредаговано).
@згадування
Щоб привернути увагу конкретної людини, використовуйте функцію @згадування її ім'я. Значок @ вкаже вашим співрозмовникам, що їхнє ім'я було позначено. Або використовуйте варіант @all, щоб сповістити всіх.
Надайте своєму повідомленню трохи індивідуальності
Ви можете персоналізувати повідомлення, використовуючи форматування тексту, смайлики, вкладення чи знімки екрана.
Як відповідати на повідомлення у ланцюжку?
Наведіть курсор миші на повідомлення та оберіть значок «стрілка».
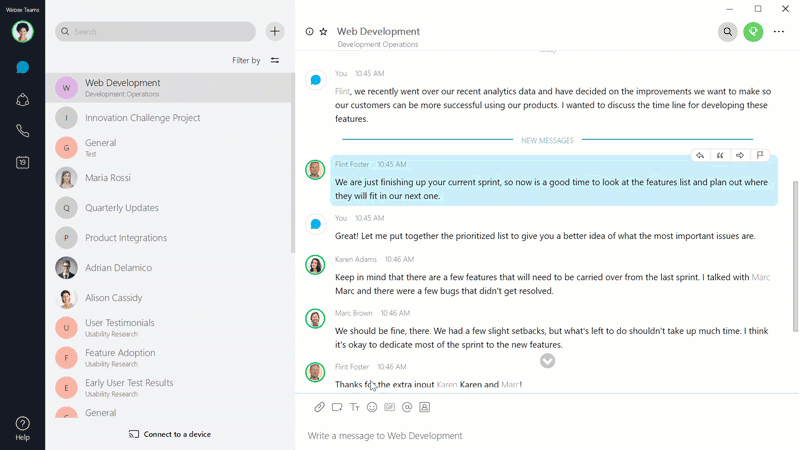
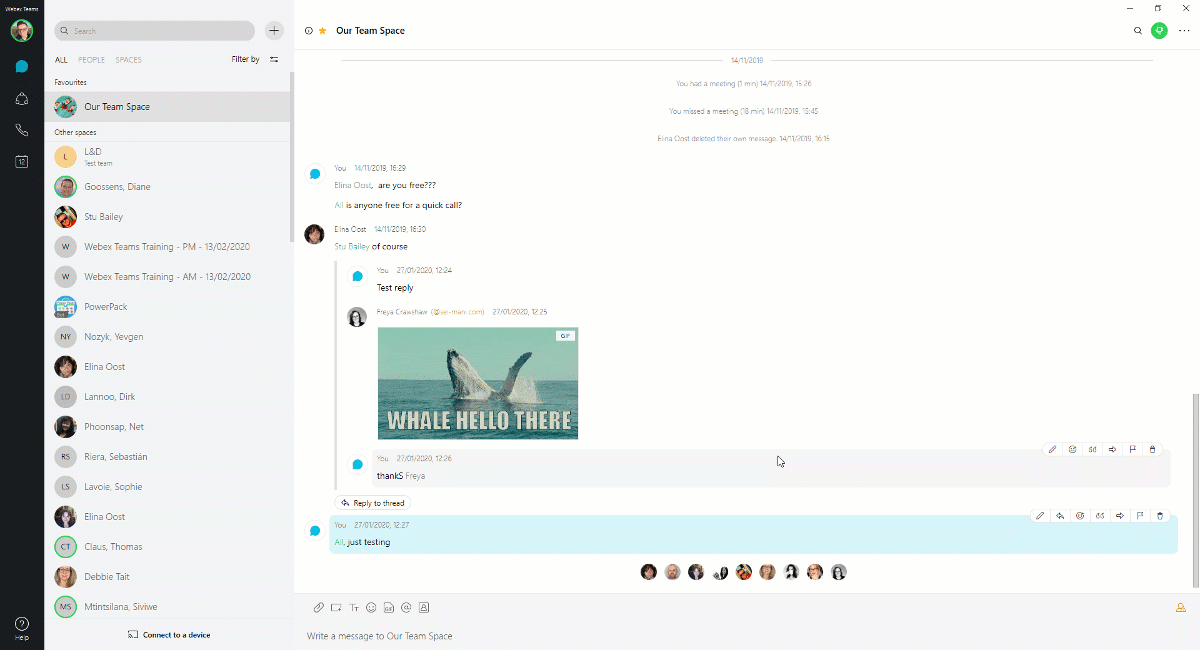
Як здійснити дзвінок у Webex Teams?
У Webex Teams можна дзвонити різними способами. Ось один із найпростіших:
1. Натисніть на поле «Пошук».
2. Почніть вводити ім'я людини чи назву групи, яким ви хочете зателефонувати.
3. Натисніть на ім'я людини чи назву групи в переліку результатів.
4. Натисніть значок виклику в правому верхньому кутку вікна.
5. Натисніть «Розпочати з відео».
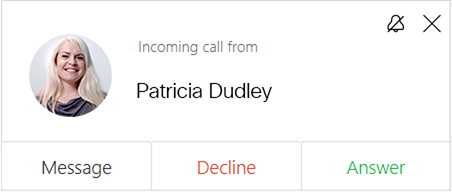
Приєднатися до дзвінка
Коли вам зателефонують, ви побачите повідомлення, що дозволяє вам:
- Відповісти: прийняти дзвінок.
- Відхилити: якщо ви не можете відповісти зараз.
- Надіслати повідомлення: якщо ви хочете відповісти за допомогою повідомлення в чаті.
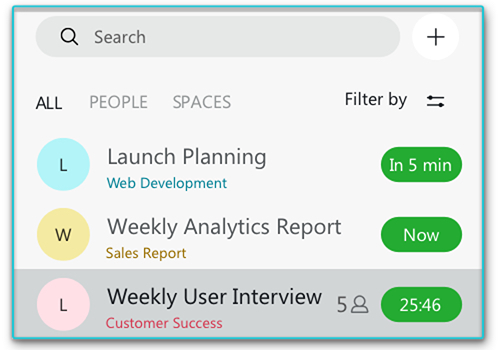
Як приєднатися до активного виклику:
Натисніть на зелену кнопку таймера зустрічі та оберіть «Приєднатися» в меню чи натисніть вікно, що спливе на екрані, коли зустріч розпочнеться.
Дізнатися більше
Дізнайтеся більше про те, як Webex Meetings може допомогти вам працювати з дому.
Поради від Webex для спільної роботи з дому
Увімкніть вашу камеру
Використання відео може лякати на початку, проте якщо ви увімкнете камеру, ви будете в курсі обговорення та залишитесь на зв'язку зі своїми колегами.
Перевірте задній план
Приберіться в кімнаті та переконайтеся, що в кадрі немає предметів, які ви б не хотіли показувати.
Виберіть ракурс камери
Подумайте про те, де розташована ваша вебкамера, та встановіть її на рівні очей для більшої природності.
Використовуйте гарнітуру
Щоб співрозмовники почули лише ваш голос, використовуйте гарнітуру з заглушенням шумів.
Вимкніть свій мікрофон
Вимкніть мікрофон, коли ви не розмовляєте, — тоді ваш фоновий шум не відволікатиме співрозмовників від обговорення.

Налаштуйте свій домашній офіс
Зміна формату вашої роботи — це більше, ніж просто зміна використовуваної технології. Ми тут, щоб допомогти створити продуктивний робочий простір у вас вдома.

Заберіть додому необхідне обладнання
Не забудьте взяти з собою з офісів зарядні пристрої для ноутбуків або інше обладнання, яке може вам знадобитися. Переконайтеся, що всі необхідні застосунки на вашому комп'ютері оновлені.
Не забудьте гарнітуру!
Щоб співрозмовники почули лише ваш голос, використовуйте гарнітуру з заглушенням шумів.
Облаштуйте зручне робоче місце
Виділіть у себе вдома робоче місце, яке буде ергономічним і зручним та в якому ви зможете залишатися продуктивними. Це дозволить вам зосередитися на роботі протягом усього дня.
Будьте готові ввімкнути відео
Зоровий контакт полегшує взаємодію. Подумайте про те, як розташувати камеру. Встановіть її на рівні очей, щоб ракурс був природним.
Перевірте задній план
Приберіться в кімнаті та переконайтеся, що в кадрі немає предметів, які ви не хотіли б показувати.
Залишайтеся на зв’язку
Перевірте домашнє інтернет-з'єднання та оновіть VPN, якщо ви його маєте. Підключіться через Ethernet-з'єднання чи оберіть місце з сильним бездротовим сигналом.
Поради щодо роботи з дому
Мінімізуйте фактори, що відволікають
Повідомте ваших близьких про те, що ви збираєтеся на онлайн-зустріч, або закрийте двері в кімнату — цього достатньо, щоб звести до мінімуму фактори, що відволікають під час нарад.
Увімкніть відео
Використання відео може лякати на початку, проте якщо ви увімкнете камеру, то будете в курсі обговорення та залишитеся на зв'язку зі своїми колегами.
Вимкніть свій мікрофон
Вимкніть мікрофон, коли ви не розмовляєте, — тоді ваш фоновий шум не відволікатиме співрозмовників від обговорення.
Забезпечте високу пропускну здатність каналу зв’язку!
Поки ви працюєте, попросіть інших членів сім’ї не використовувати застосунки, що вимагають великої кількості трафіку (наприклад, потокове відео). Це може вплинути на якість звуку та відео.

Поради з проведення зустрічі
- Пам'ятайте про часові пояси та переконайтеся, що ваші зустрічі проводяться в звичайний для всіх учасників робочий час.
- Не забувайте робити перерви! Подбайте про 15-хвилинний відпочинок ваших команд після кожної години зустрічі.
- Використовуйте міжнародні номери. Webex дає вам можливість встановити в налаштуваннях за замовчуванням набір міжнародних номерів для ваших зустрічей, щоб ви бачили, звідки приєднуються учасники. Увійдіть до свого облікового запису Webex, щоб провести налаштування.
- Найефективніший спосіб переконати учасників увімкнути камери — ввімкнути власну. Можливість бачити емоції співрозмовників допомагає створити атмосферу довіри та здорову корпоративну культуру.
- Вимкніть повідомлення з інших застосунків, щоб не відволікатися на електронні листи та повідомлення з месенджерів.
- Показуйте лише той контент, який ви хочете продемонструвати. Показуючи не весь екран, а лише конкретний застосунок, ви можете бути впевнені, що співрозмовники зосереджені на завданні та не відволікаються на сповіщення, які можуть з’являтися на екрані.
- Попросіть учасників відключити мікрофони, коли вони не розмовляють. Якщо хтось забуває про це чи відволікає під час зустрічі, ви самі можете відключити звук таких шумних користувачів на панелі учасників.
- Під час проведення великих зборів, наприклад, з усіма співробітниками компанії чи відділу, розгляньте можливість вибору опції «Відключити мікрофон у всіх» в Меню учасників. Користувачі зможуть пізніше включати свій мікрофон за необхідності. Хочете провести більш масштабний захід або керувати аудіо безпосередньо? Подумайте про перехід на Webex Events.
- Заведіть корисну звичку: записувати ваші зустрічі. Якщо хтось не зможе бути присутнім на зустрічі, ви можете просто надати їм посилання на запис, щоб вони залишалися в курсі подій. Хочете проглянути запис пізніше та зробити нотатки? Виберіть Record on my computer (Запис на мій комп'ютер), щоб дані були доступні безпосередньо на вашому ПК.

Робота з низькою пропускною здатністю мережі, пошук і усунення проблем
Низька пропускна здатність і погане підключення до інтернету можуть ускладнити роботу в Webex. Залежно від вашого пристрою, типу підключення та ситуації, в наших порадах передбачене все, що вам необхідно, щоб залишатися на зв’язку.
Потрібна допомога?
Відвідайте наш Довідковий центр для отримання додаткової підтримки під час віддаленої роботи.