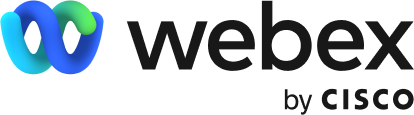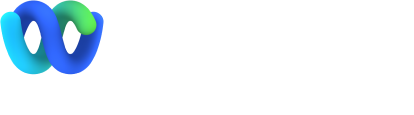Webex Meetings for FedRAMP
Cisco Webex Meetings is the leading enterprise solution for secure video conferencing, screen sharing, and virtual meetings.
With Webex, you can:
- Record and replay meetings.
- Join meetings from any device.
- Join audio from your telephone in low bandwidth situations.
- Meet securely with external participants.
- Connect with your existing calendar system (e.g. Microsoft).
Cisco’s FedRAMP offer includes Webex Meetings, Webex Training, and Webex Events for up to 1,000 attendees with global toll dial-in calling and computer (VoIP) audio options. To ensure secure collaboration, all Webex meetings require passwords.
Set up your Webex Meetings site
Here are some resources to help you set up your Webex Meetings Site:
1. Configure your site in Cisco Webex Site Administration.
2. Set up Single Sign On (SSO) (recommended). SSO enables end users to use the same login for Webex Meetings as your other SSO-enabled applications within your organization. This improves security and user experience and often reduces the number of support tickets to address forgotten passwords.
3. Create user accounts. Users can either be added to the system dynamically using SSO integration, manually, or uploaded through a batch process via CSV (spreadsheet). We highly recommend a dynamic solution to make long-term user management easier for you.
4. Choose how to welcome new users:
- Use a system-generated welcome email and new users will receive a standard Webex email.
- Use a custom email template by disabling the system-generated email. Instead, upload a template of your choice into Site Administration.
5. Recommended settings:
- Review settings that optimize the security on your site.
- Use the Webex desktop app and calendar integrations.
- Enable Personal Rooms.
Bookmark help.webex.com to find answers to questions and status.webex.com to keep updated on Webex service status.
Rapid deployment and adoption
A successful remote work solutions deployment is as much about change management, training, and communications as it is technical readiness. Your guide includes key resources to help you communicate with and onboard new users, including:
- A communication and adoption plan with a recommended timeline and actions.
- Email templates to help users get started, including audio and video best practices.
- Awareness assets like online banners for your intranet.
- One-page downloadable guides on working from home and working with low bandwidth.
- Use cases for end users and people managers.
Download your rapid deployment guide
Get started with remote work
I’ve never worked from home before, what should I do?
Working from home can be a productivity boost if you can minimize distractions and make small changes to how you work. Here are a few tips to help you get started:
Top 10 best practices for remote work
How do I schedule a meeting?
The easiest way to schedule a meeting is through the Webex Meetings desktop app. You will also need to download the Cisco Webex Meetings Scheduler for Office 365 or productivity tool for Mac or Windows.
From the desktop app:
- Open the Webex Meetings desktop app or download the app now.
- Click the Schedule button. A new calendar invitation will open.
- Fill in the necessary information: attendees, subject, start and end time.
- Fill in the location field, making sure to include ‘Webex’.
- Click the OK button. The invite information will auto-populate.6. Click the Send button.
From the mobile app:
- Click on the Schedule icon in the top right-hand corner of the app.
- Give your meeting a title.
- Edit the time and date of the meeting.
- Add attendees email addresses.
- Click Schedule in the top right-hand corner.
For more details, click here.
If you can’t access your calendar for any reason, you can still schedule a meeting. Use your Personal room.
How do I join a meeting?
From the desktop app:
- Open the Webex Meetings desktop app.
- For scheduled meetings, click the Join button when its time. To meet on the fly, select the Start a meeting option.
- Click Start Meeting.
From a calendar invite:
- Click the big green Join meeting link.
- Authorize the use of your microphone and webcam.
- Click Start Meeting.
From the mobile app:
- For a scheduled meeting, click the Join button on the notification or from the My Meetings page on the app.
- Tap Start Meeting to start an ad hoc meeting in your personal room.
- Tap Join Meeting to enter the meeting number, URL, or username.
You’ll find more detailed options on joining a meeting at help.webex.com.
Can people join my meeting without a Webex host license?
Yes! Any attendees can join a Webex meeting if they have the meeting invitation with instructions on how to join and the password. The only person who needs a license is the one who schedules a meeting (called the "host").
Is there a difference between a 1:1 meeting and a group meeting?
Every meeting on Webex works the same way. The only difference between a team meeting and a 1:1 meeting is the number of people invited to join.
How do I hold a large meeting like an all-hands?
For larger all-hands or department-wide calls, you follow the same steps for scheduling any other meeting. As a best practice, we recommend going into the Participant section of the top left menu shortly after the meeting begins and select Mute on Entry to minimize the amount of background noise.
The host has the ability throughout the call to mute any individual who may be experiencing unexpected background noise by going to the Participants list, right-clicking on the individual, and selecting Mute. You can mute the individual line or choose Mute All to mute all audio at once. The attendees will be able to unmute themselves if they need to speak later.
Note: For meetings over 1,000 users, you will need to use the Event Center